Administrativo
Cadastros Auxiliares (Cliente)
No PCdoc RM é possível realizar o cadastro de múltiplos clientes, para realizar um cadastro desse é necessário realizar alguns cadastros que são pré-requisitos, sendo esses:
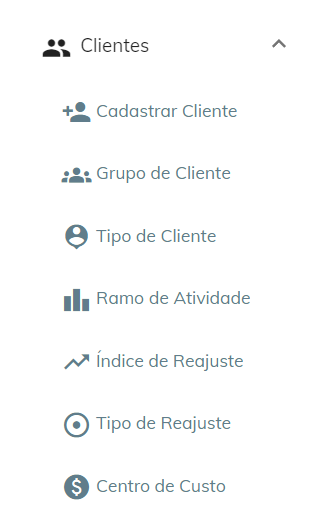
Figura 3 – Menu Clientes
O primeiro item do menu é referente ao cadastro do cliente em si e listagem de informações referentes a um cliente, a partir do segundo item são cadastros auxiliares e que são de extrema importância para o cadastro do cliente. Todos esses cadastros auxiliares contam apenas com um campo de descrição.
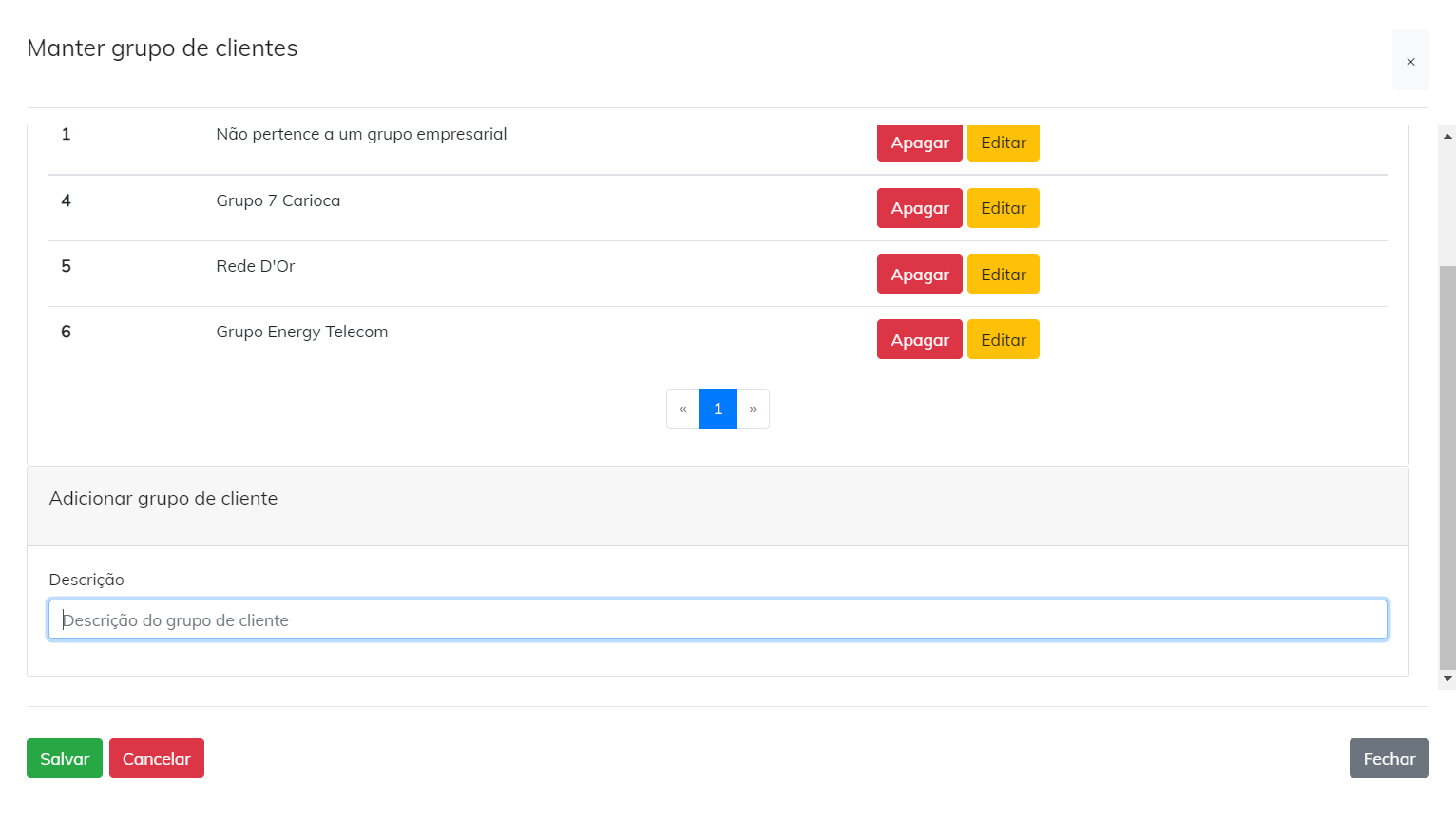 Figura 4 – Cadastro Grupo de Cliente
Figura 4 – Cadastro Grupo de Cliente
A partir da Figura 4 conseguimos entender como acontece os cadastros auxiliares.
Definição de cada cadastro:
Grupo de Cliente: Quando o cliente faz parte de algum grupo, faz-se necessário o cadastro indicando o nome do grupo.
Tipo de Cliente: O tipo de cliente pode ser entendido como público ou privado.
Ramo de Atividade: Referente ao meio em que o cliente atua, ou seja, o nicho em específico.
Índice de Reajuste: Índice de reajuste aplicado na empresa.
Tipo de Reajuste: Qual o tipo de reajuste aplicado na empresa (exemplo: IPCA, IGPM, ACORDO...).
Centro de Custo: Utilizado no cadastro de áreas da empresa.
Os cadastros auxiliares são importantes para facilitar o cadastro de cliente e parametrizar os dados utilizados, evitando assim a repetição de valores com diferentes tipos de escrita.
Cadastro Endereçamento
Figura 5 – Menu Endereçamento
No menu de endereçamento está presente os cadastros auxiliares que são pré-requisitos para cadastrar o endereço do cliente, que será mostrado posteriormente.
Tipo de Endereço: A especificação exata do tipo do endereço (exemplo: Avenida, Rua).
Região: Especificar a região do endereço.
Armazém: Quando precisamos cadastrar e armazenar os recipientes físicos, é necessário o cadastro de um armazém que é o ponto de partida para a organização desses recipientes.
Os cadastros de Tipo de Endereço e Região são semelhantes aos descritos anteriormente, onde é necessário apenas uma descrição.
Diferente dos dois primeiros itens do endereçamento, o cadastro do armazém exige uma quantidade maior de informações.
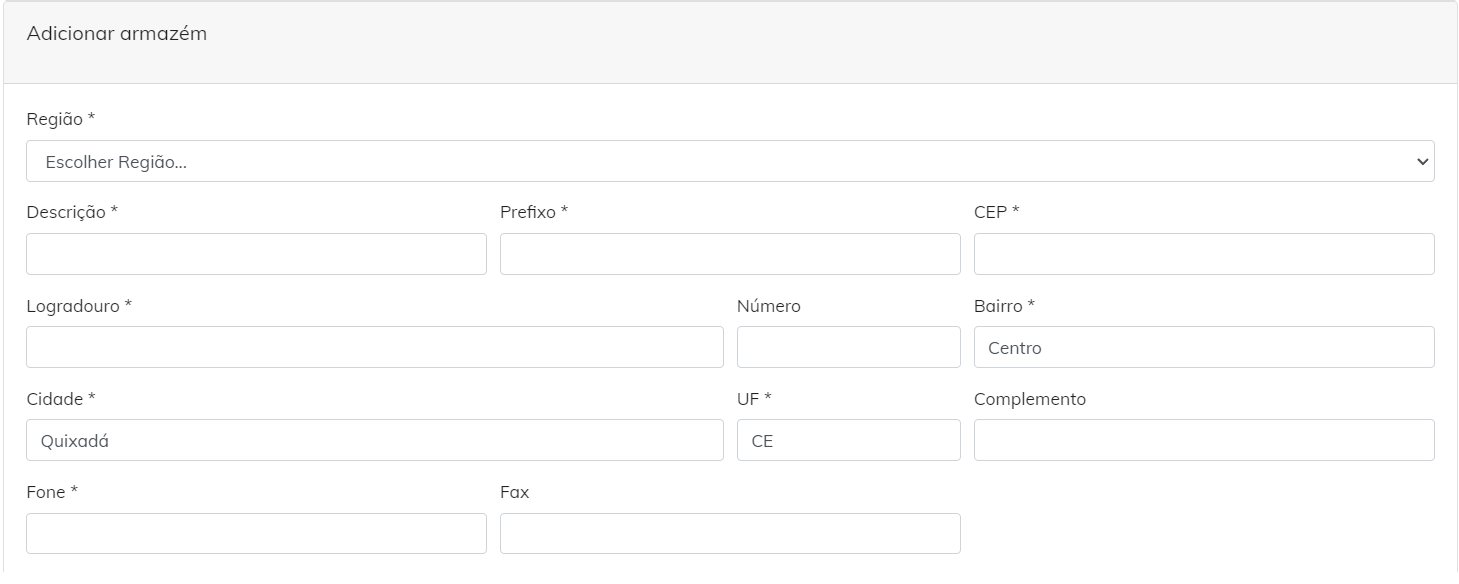
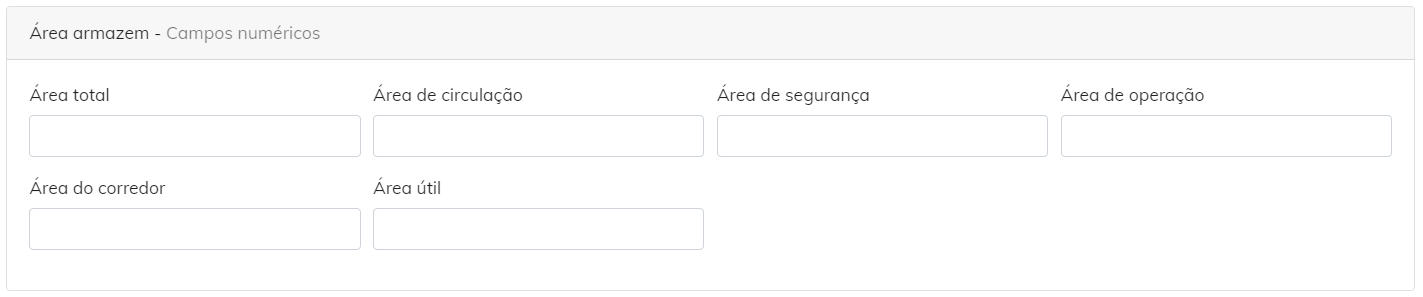 Figura 6 – Cadastro Armazém
Figura 6 – Cadastro Armazém
Os campos obrigatórios estão identificados com (*), a Região é um pré-requisito para finalizar o cadastro de armazém. Uma descrição e um prefixo são necessários, seguidos de um CEP que será responsável por ajudar no autopreenchimento de outros campos do endereço.
Cadastro de Clientes
Com os cadastros auxiliares feitos, podemos começar o cadastro do cliente dentro da plataforma, basta acessarmos esta tela via menu lateral (Figura 3) e clicarmos no botão: “Cadastrar Cliente”. De acordo com a figura acima, podemos perceber quais os campos que são obrigatórios no cadastro, em vermelho os campos de preenchimento obrigatório e em verde os campos de preenchimento opcional. Ao preencher os campos, basta clicar em “Salvar”.
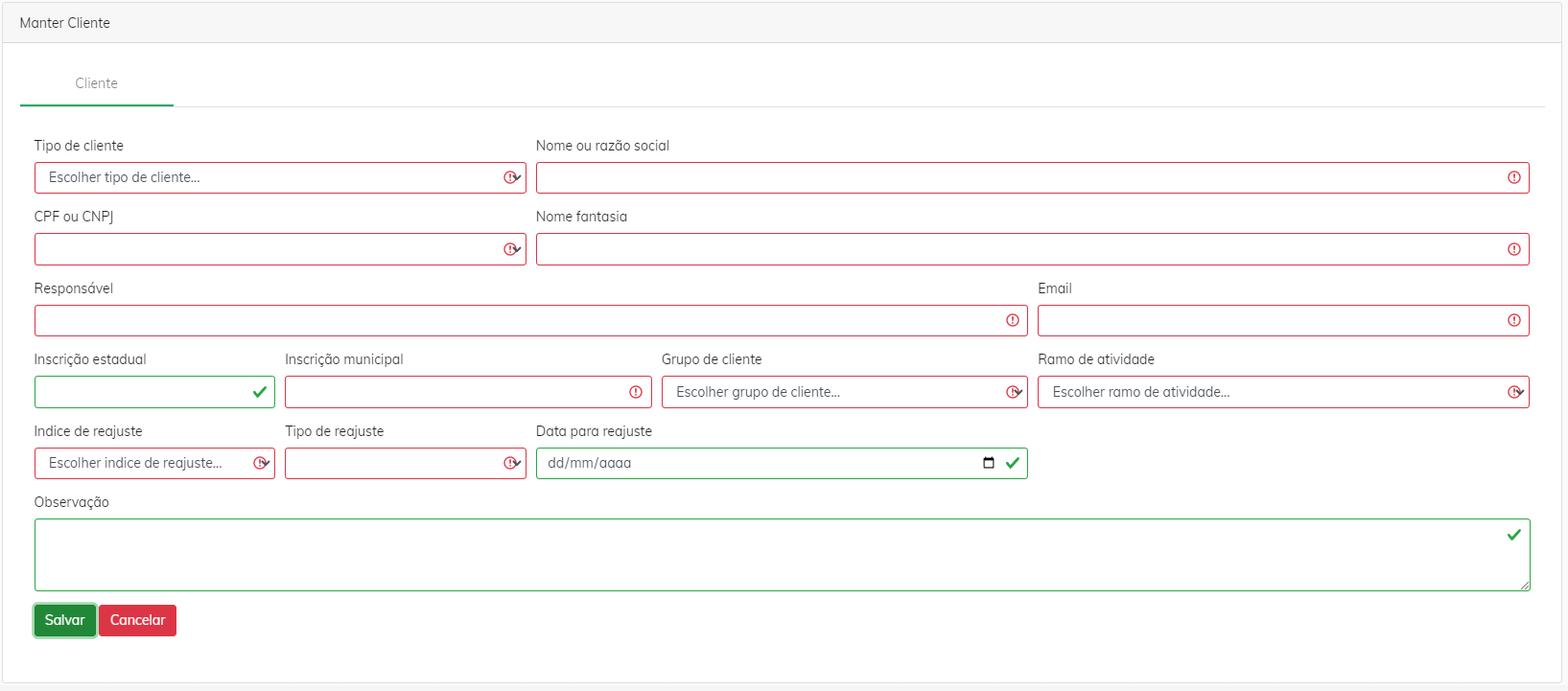
Figura 8 – Cadastro Cliente
Na tela de cliente cadastrado, podemos ver algumas informações do cliente e temos acesso a duas ações: “Inativar” e “Editar”.
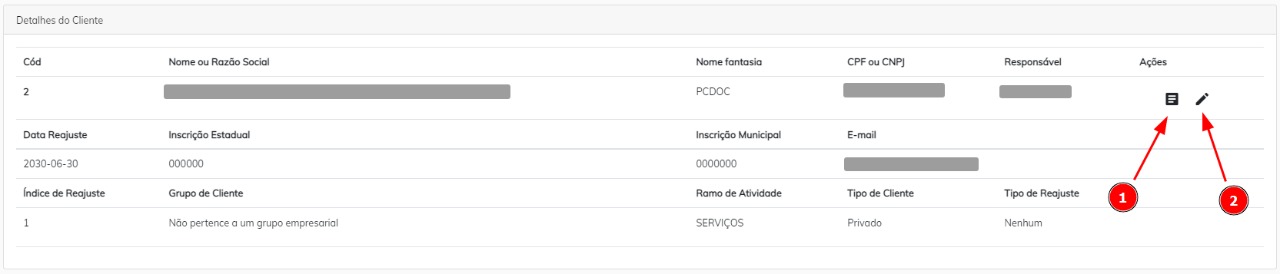
Figura 9 – Cliente Cadastrado
1Para inativar o cliente, este é o botão indicado.
2Para editar o cliente você deve acessar o formulário de edição por este botão, clicando para editar, você será redirecionado para a seguinte tela:
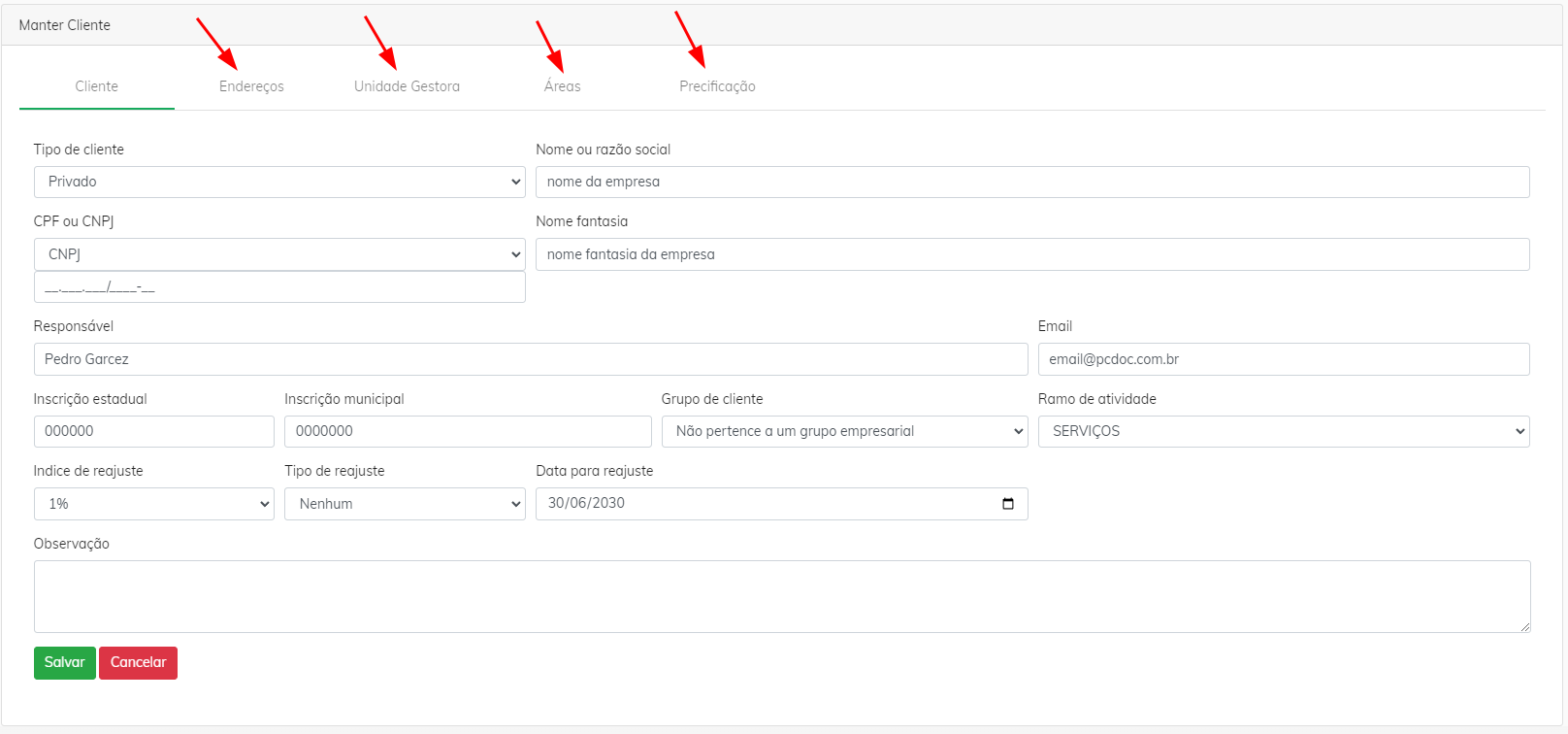
Figura 10 – Editar Cliente
Na edição do cliente, os dados cadastrados serão mostrados no formulário e você poderá mudar o que deseja, também podemos observar que temos uma navegação na parte superior do formulário, onde as setas estão indicando.
A partir de Endereços, todas as opções ao lado, seguem o mesmo padrão de tela da figura abaixo(figura 11).
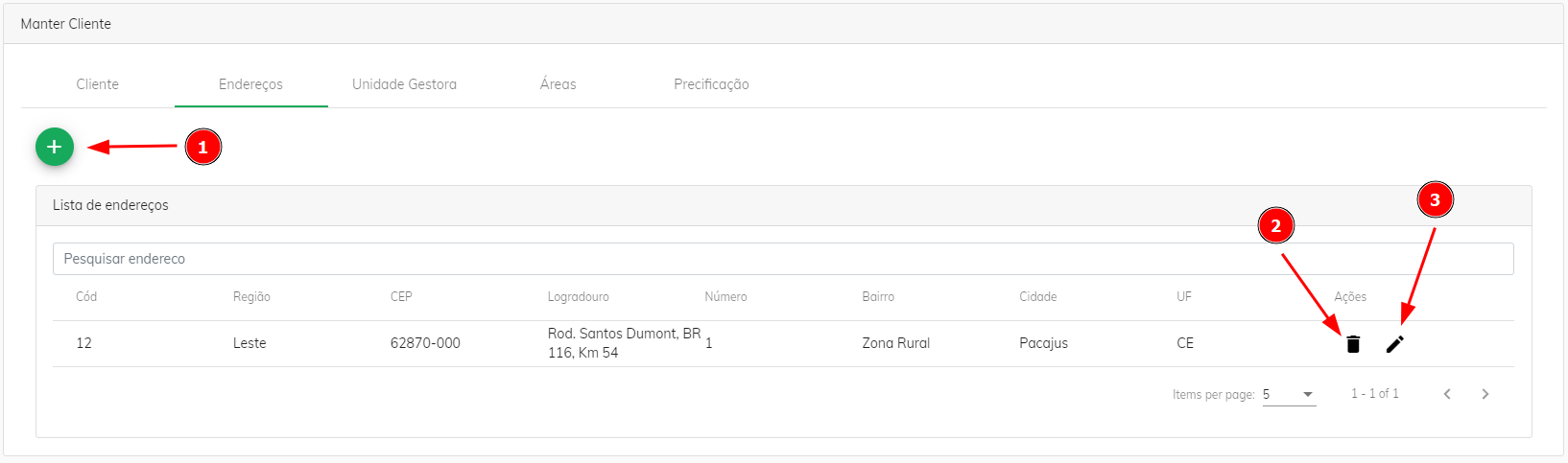
Figura 11 – Manter Endereço do Cliente
1Indica onde clicar para cadastrar a opção escolhida.
2Indica o botão de apagar a opção escolhida.
3Indica o botão de editar a opção escolhida.
Na aba de Endereços podemos cadastrar quantos endereços sejam necessários para um certo cliente. Ao Clicar no botão 1(cadastro), se abre a seguinte tela para cadastro de endereço:
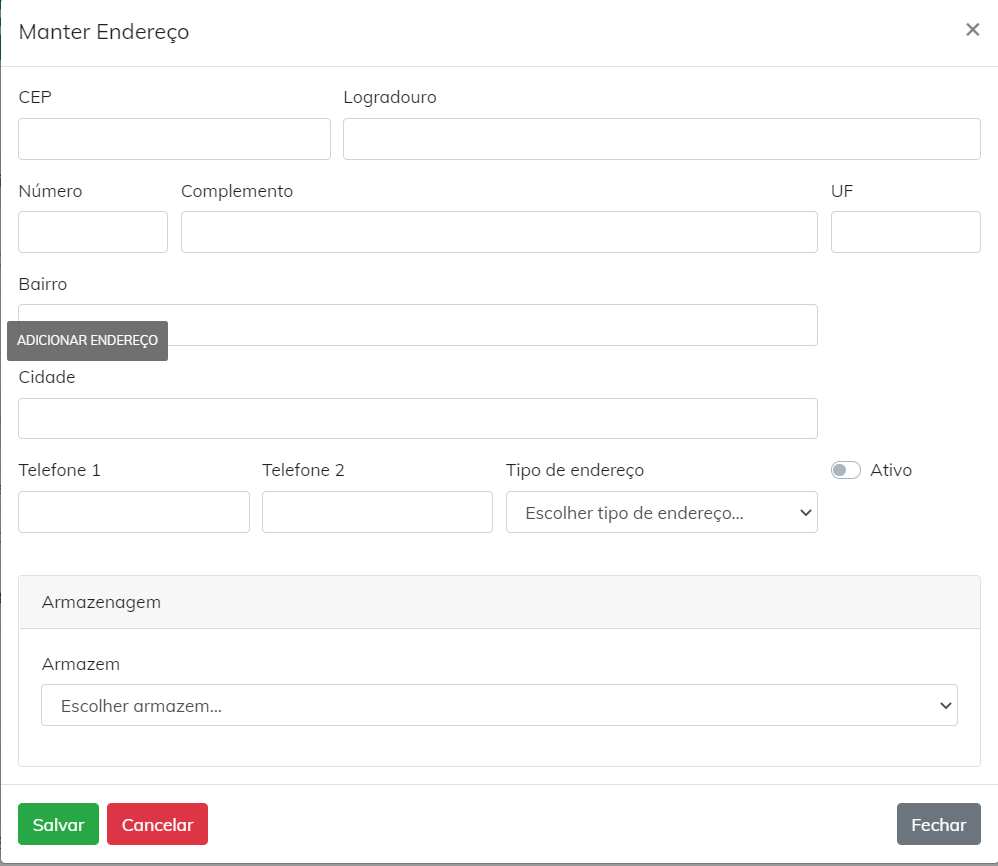
Figura 12 – Cadastro do Endereço
Na parte de cadastrar Unidade gestora, se abre a seguinte tela:
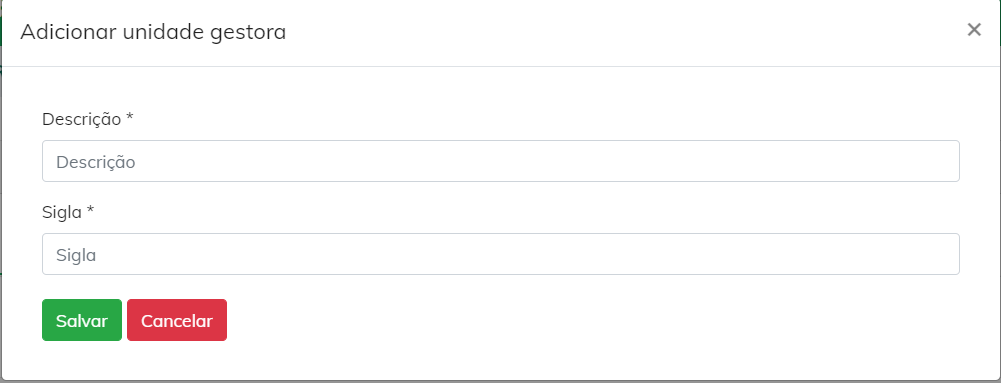
Figura 13 – Cadastro de Unidade Gestora
Na parte de cadastro de Áreas, se abre a seguinte tela:
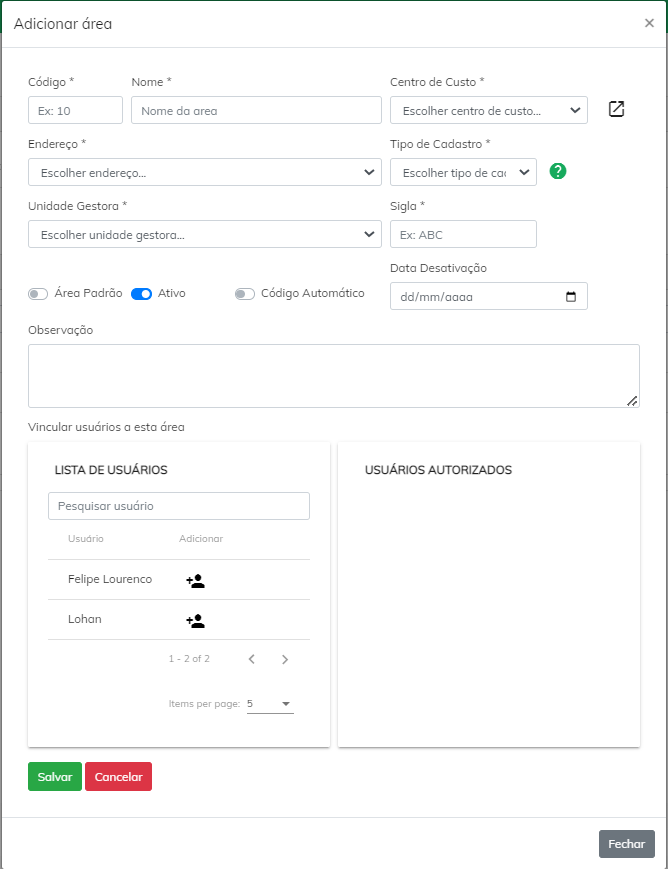
Figura 14 – Cadastro de Áreas
Na parte de precificação se abre a seguinte tela:
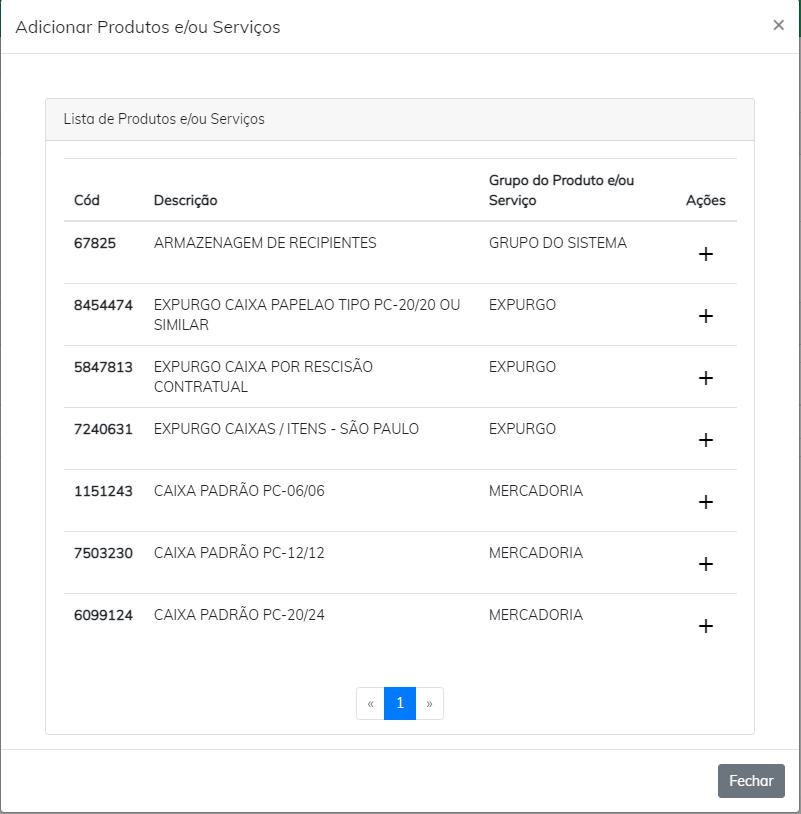
Figura 15 – Precificação