Ferramentas de Administrador
Ao clicar na opção Ferramentas de Administrador, sugerido na Tela Inicial (Figura 1), se abrirá o seguinte menu:
Menu ferramentas de Adm Figura 1 – Menu Ferramentas de Adm
Vincular Empresa: Aqui é possivel realizar o vinculo de empresas a usuários específicos
Config do Cliente: Todas as configurações relativas as empresas, tais como: pastas, relatórios e tipos documentais
Modelo Alfresco: Traz todos os modelos existentes e permite fazer o upload de um novo modelo
Permissões Usuário: Permite vincular permissões (ou grupo de permissões) que cada usuário tem dentro de uma empresa, bem como atribuir permissões globais
Permissões Grupo: Crie e edite grupos de permissões
Editar Parâmetros: Aqui é possível selecionar e editar o valor de um parametro já criado no banco de dados. Os parâmetros são usados em várias partes da aplicação para controle
Vincular Empresa
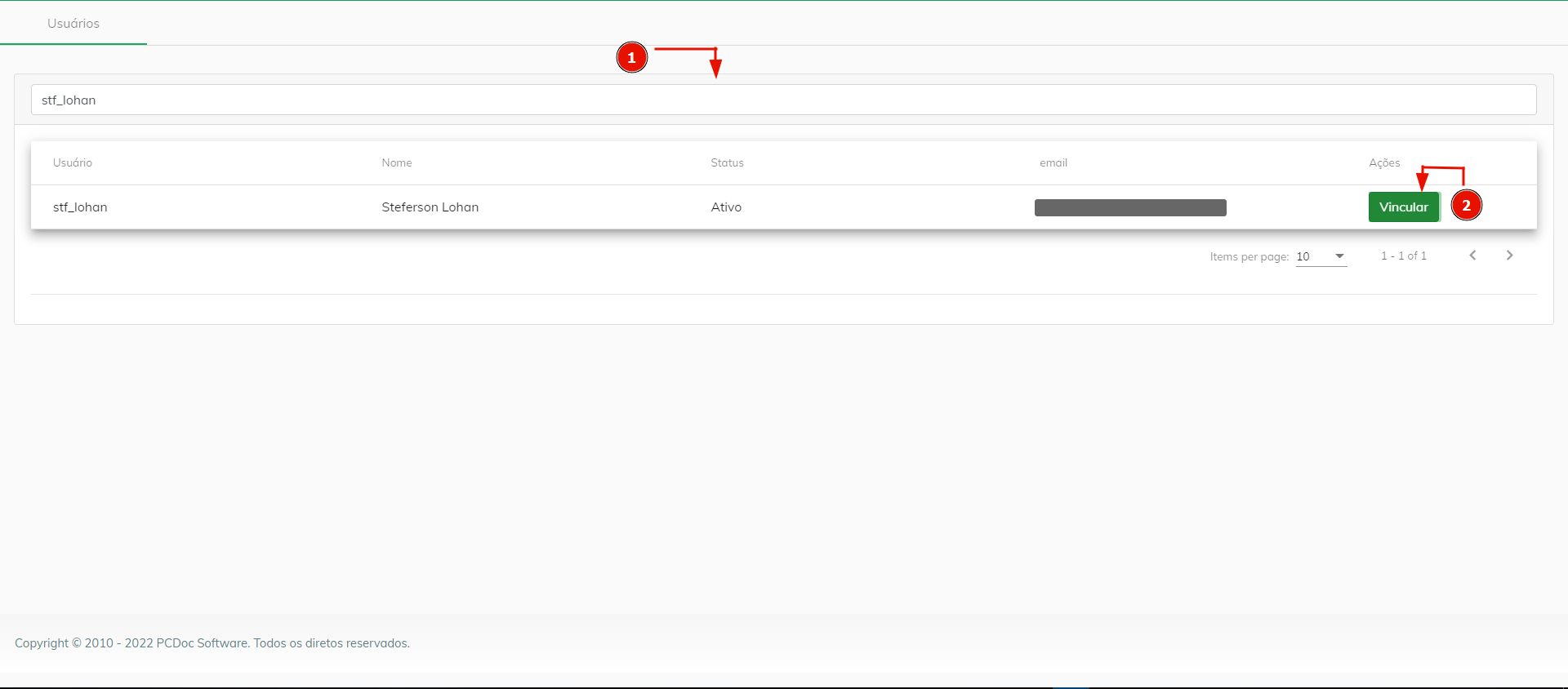 Figura 2 – Listagem usuários - vincular empresa
Figura 2 – Listagem usuários - vincular empresa
Na tela inicial, você irá ver uma listagem com todos os usuários, mas existe um campo de pesquisa, que está marcado como 1, nele você pode pesquisar o usuário desejado, e logo depois, pode clicar no botão 2, para conseguir vincular empresas a este usuário. Ao clicar em vincular, se abrirá a seguinte tela:
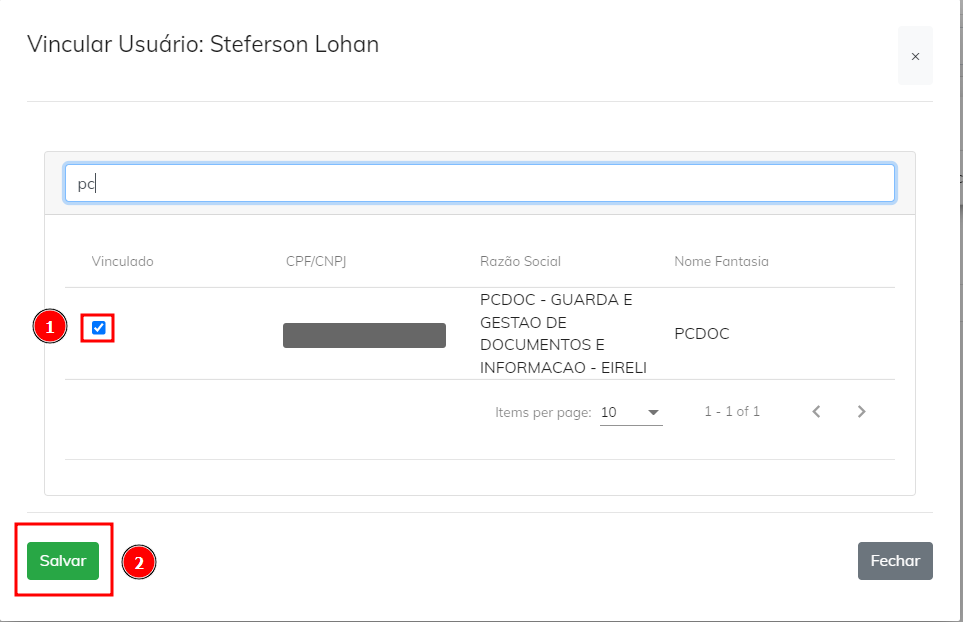 Figura 3 – Tela Vincular Empresas
Figura 3 – Tela Vincular Empresas
Para que você consiga vincular as empresas desejadas, basta seguir os passos da imagem acima, selecione quais deseja, e logo depois clique em salvar. Pronto, você já vinculou as empresas.
Configuraçõe do Cliente
Essa é a tela que se abre:
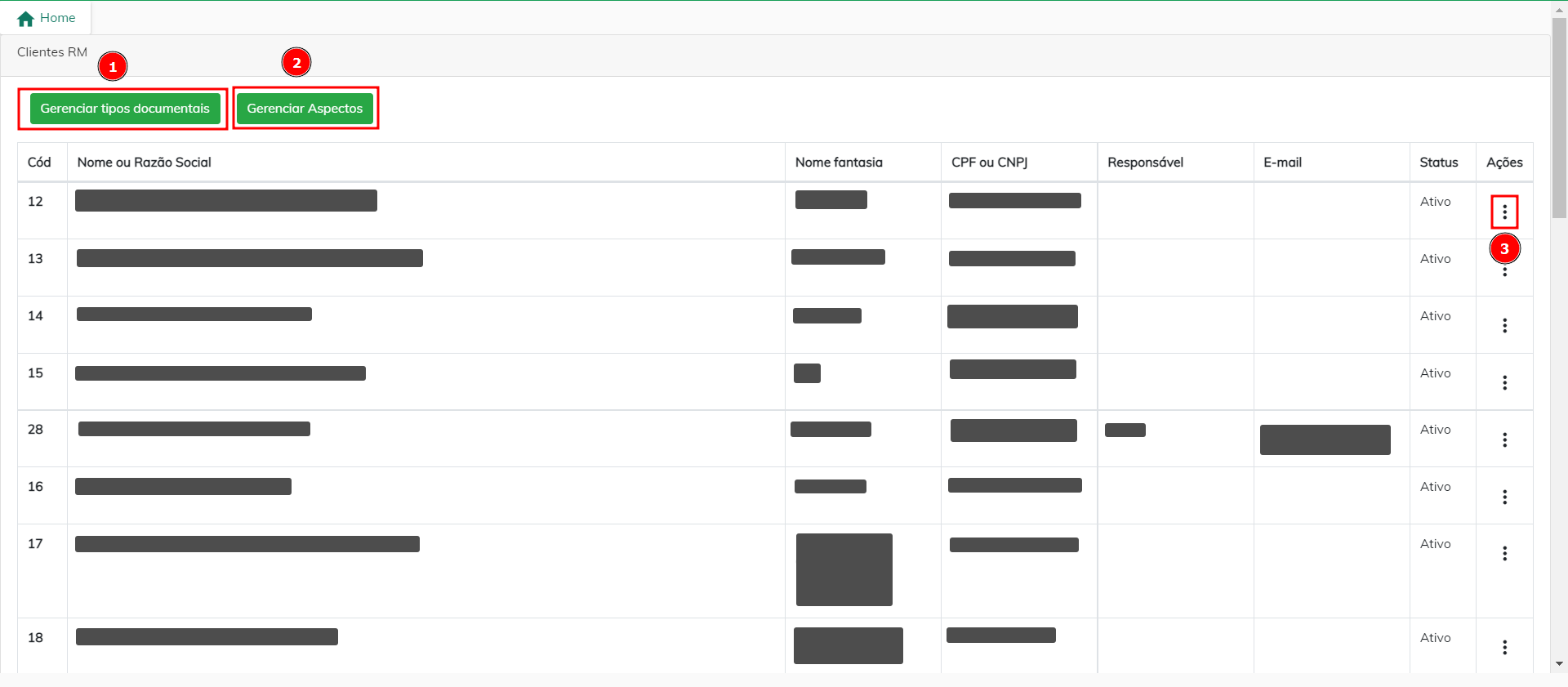 Figura 27 – Tela configuração do cliente
Figura 27 – Tela configuração do cliente
Tipos Documentais
Tipos documentais se trata de ... . Ao clicar, se abrirá a seguinte tela:
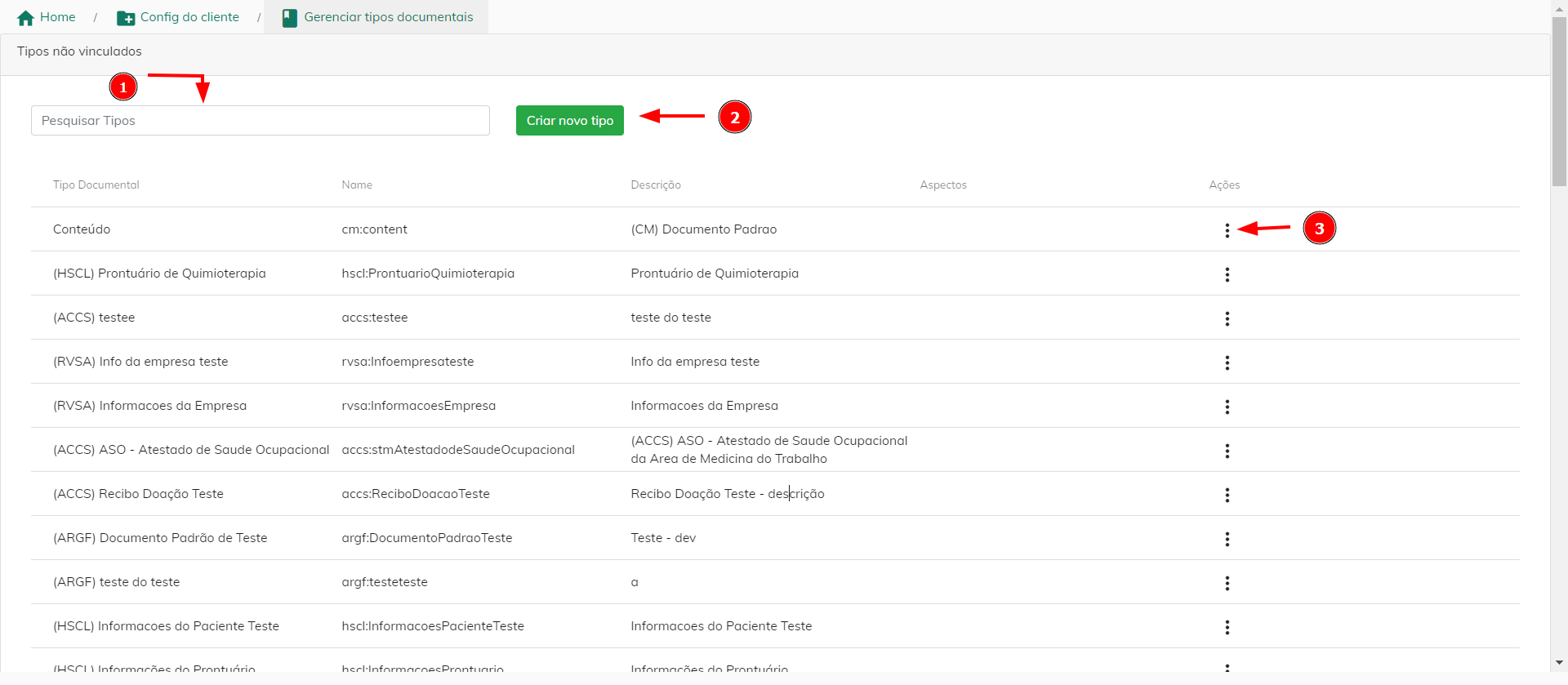 Figura 4 – Tela tipos documentais
Figura 4 – Tela tipos documentais
Pesquisar tipos documentais: Na opção marcada como 1, você pode pesquisar na listagem pelos tipos documentais desejado.
Criar novo tipo documental: Já na opção marcada como 2, você pode criar um novo tipo documental, ao clicar se abrirá a seguinte tela:
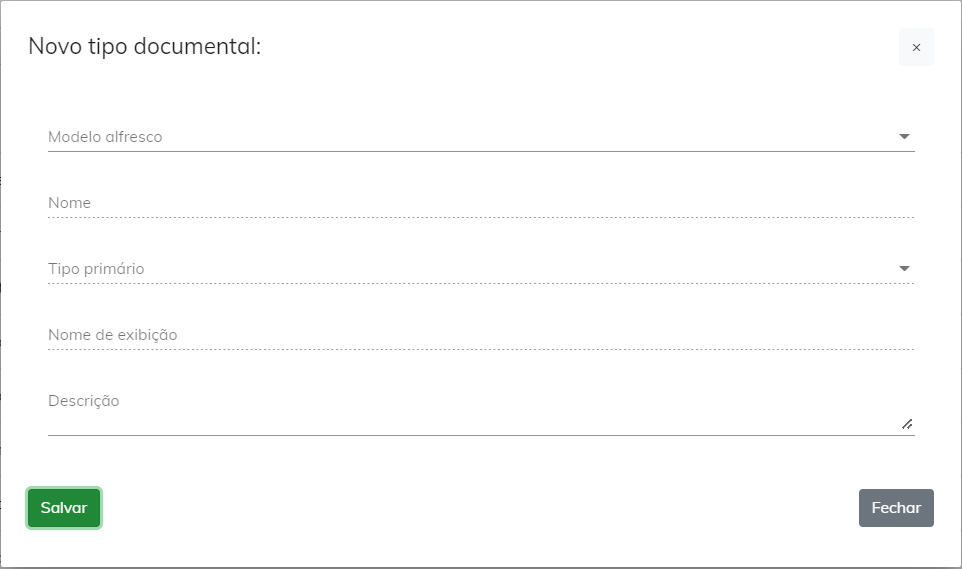 Figura 5 – Novo tipo documental
Figura 5 – Novo tipo documental
Para entender sobre Modelo Alfresco clique aqui, após preencher todos os campos e clicar em salvar, sucesso ! Novo tipo documental já criado, ele logo aparecerá na listagem da tela inicial, você poderá acha-lo pesquisando por seu nome.
- Menu de ações: Na opção marcada como 3 você terá alguma opções para cada tipo documental, ao clicar se abre:
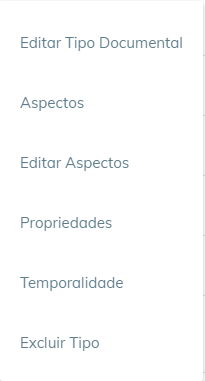 Figura 6 – Menu tipo documental
Figura 6 – Menu tipo documental
1. Editar Tipo Documental: Caso queira editar o tipo documental que você criou, clique e se abrirá uma tela com os dados do tipo documental escolhido, e você poderá alterar os dados, após clicar em salvar, pronto! Atualizado os dados.
2. Aspectos: Aqui você pode ver os aspectos que estão vinculados a este tipo documental ou se desejar vincular algum aspecto, você também terá esta opção.
3. Editar Aspectos: Caso você queira editar os aspectos vinculados a este tipo documental, você será redirecionado para uma tela onde listará os aspectos que já estão vinculados a um tipo documental, e lá você terá a opção para edita-lo, a tela de edição é exatamente igual a tela de edição do tipo documental.
4. Propriedades: Nesta tela é possível editar, excluir e adicionar novas propriedades.
5. Temporalidades: ...
6. Excluir Tipo: Opção desejada caso você queira excluir o tipo documental.
Gerenciar Aspectos
O gerenciamento de aspectos seguem o mesmo padrão dos Tipos Documentais, você tem um campo de pesquisa, uma listagem e ações no menu, para cada aspecto criado.
Para cadastrar se abrirá a tela abaixo, após preencher os campos e clicar em salvar, sucesso! Novo aspecto criado com sucesso.
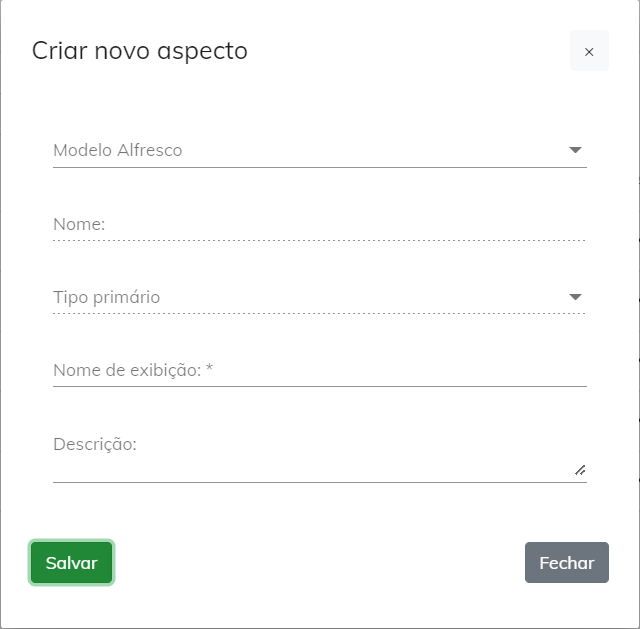 Figura 7 – Criar novo aspecto
Figura 7 – Criar novo aspecto
No menu de ações da listagem, você terá as seguintes opções:
Figura 8 – Menu aspecto
Editar Aspecto: A edição de aspectos, tem o mesmo padrão de tela da edição dos Tipos documentais.
Excluir Aspecto: Caso deseje excluir, basta clicar em excluir, abrirá uma tela para confirmar a exclusão, após confirmar, sucesso!
Menu de Ações
Ao selecionar esta opção, se você possuir permissão na empresa, terá acesso a todas as ações disponíveis.
Configurar pasta
Ao declarar um documento como arquivistico no workspace, o nodeId da pasta para onde o arquivo vai ser movido deve estar cadastrado nesta tela "Configurar pasta".
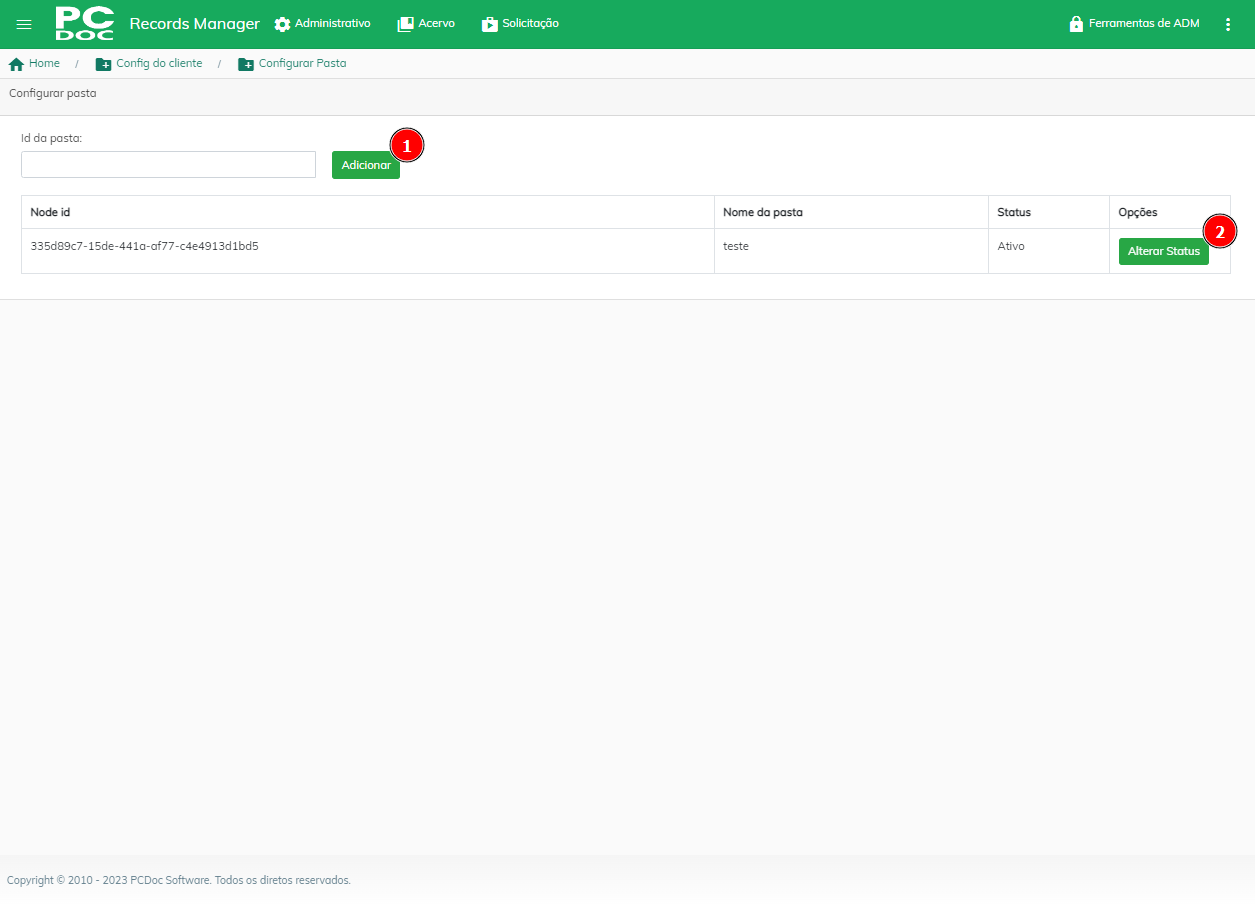 Figura 9 – Tela Configurar Pasta
Figura 9 – Tela Configurar Pasta
1Adicionar nova pasta
2Alterar o status da pasta para ativo ou inativo
Tipo Documental
Nesta tela, você pode editar os tipos documentais, propriedades e aspectos da empresa escohida, bem como vincular novos tipos.
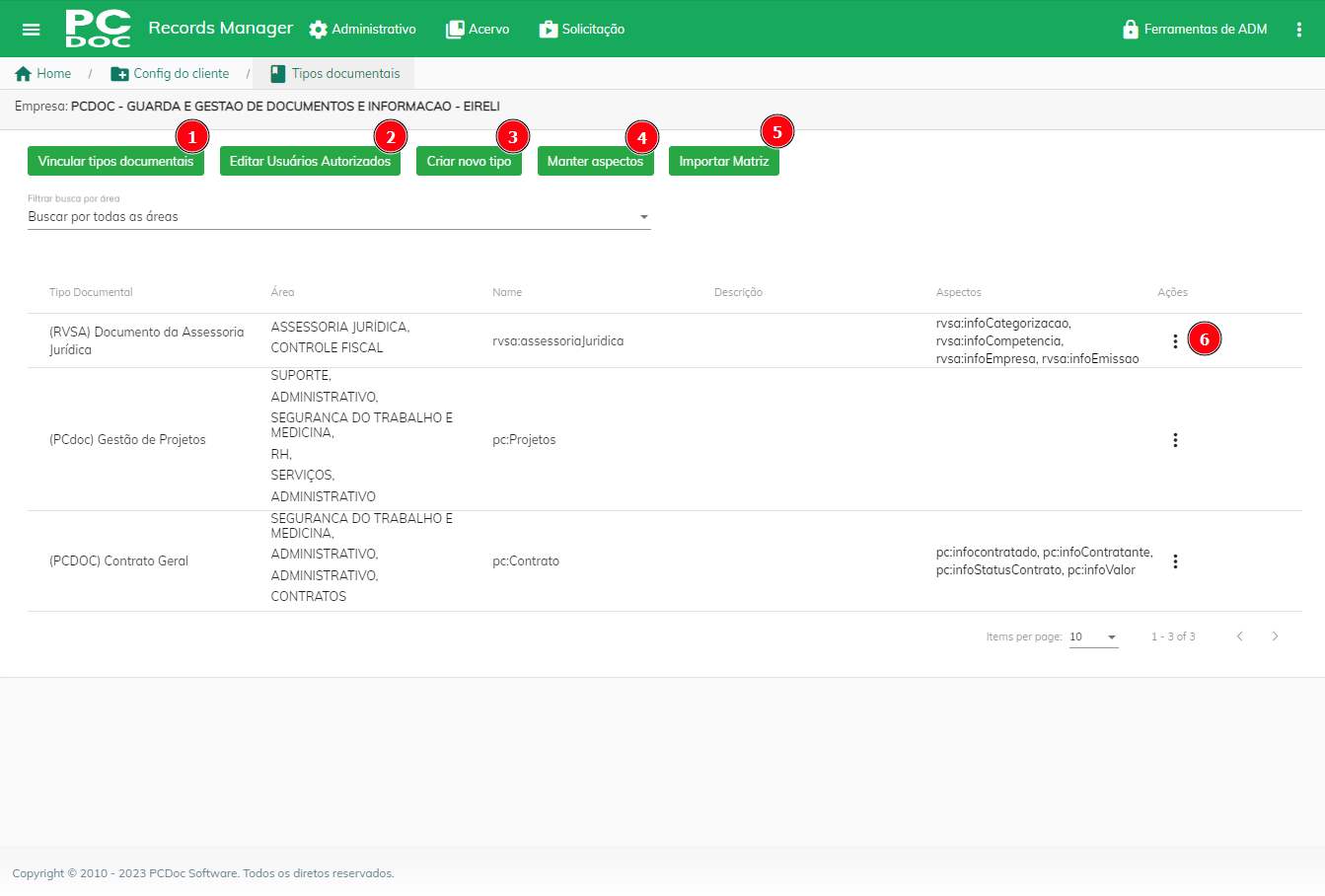 Figura 10 – Tela Configurar tipos documentais
Figura 10 – Tela Configurar tipos documentais
1Vincular tipos documentais: Selecione uma área. Em seguida serão exibidos os tipos documentais vinculados e os disponíveis para vincular. Após concluir sua edição, clique em "salvar alterações".
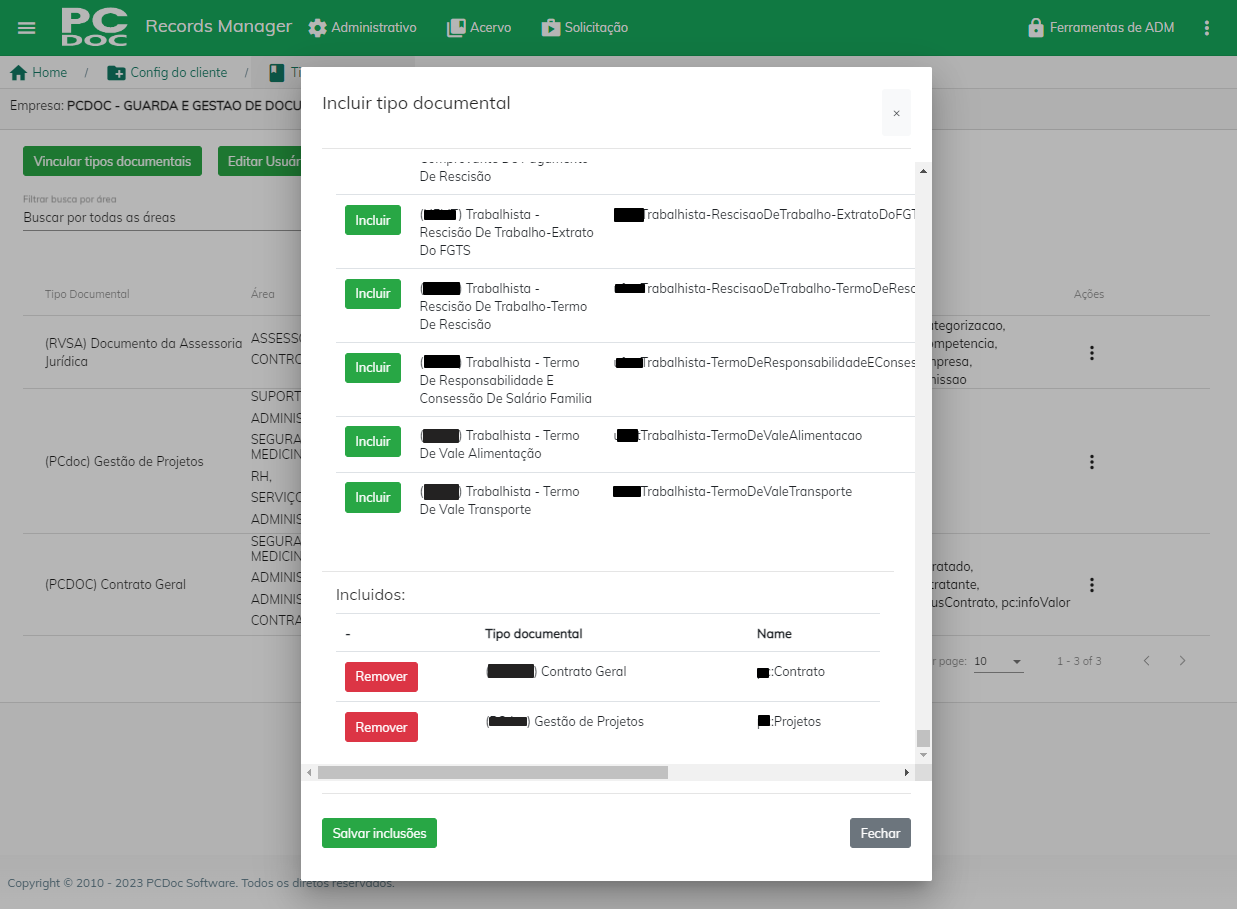 Figura 11 – Tela Incluir tipos documentais
Figura 11 – Tela Incluir tipos documentais
2Editar usuários autorizados: Por padrão um usuário tem acesso a todos os tipos documentais. Nesta tela, o acesso de qualquer usuário poderá ser restrito para somente os tipos vinculados:
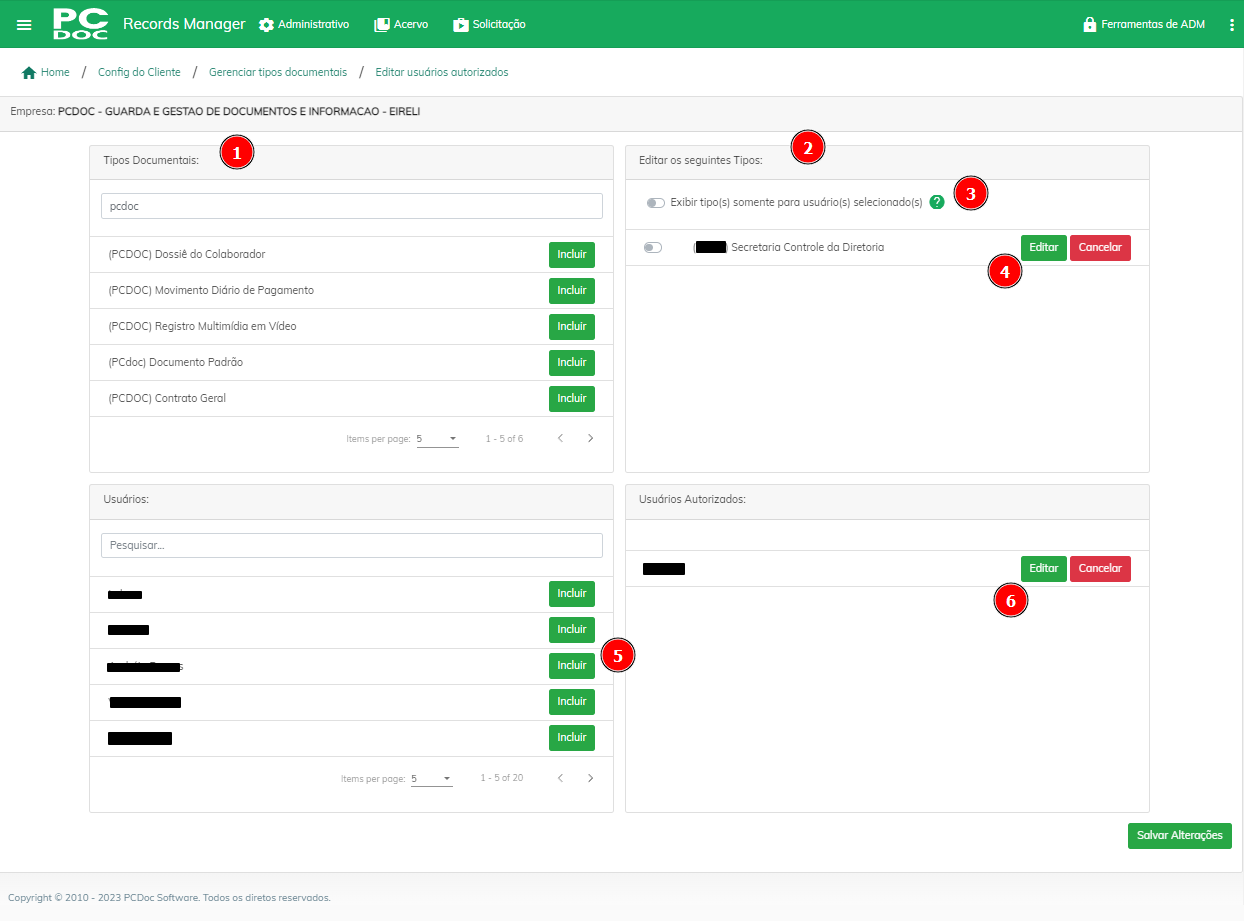 Figura 12 – Tela Configurar usuários autorizados
Figura 12 – Tela Configurar usuários autorizados
1. Aqui você pode pesquisar e incluir os tipos que deseja vincular ao(s) usuário(s).
2. Aqui você ver os tipos que estão sendo vinculados ao(s) usuário(s).
3. Controle que restrige a abrangência da exibição do tipo documental. Quando desligado, restringirá ao nível apenas do(s) usuário(s) que recebeu, ou que receberam, a restrição do tipo. Os demais continuarão a visualizar o tipo selecionado. Se ligado, restringirá a exibição do tipo documental para somente o(s) usuário(s) autorizado(s) e mais nenhum outro usuário da Plataforma.
4. Selecione para editar os usuários que terão acesso a este tipo específico.
5. Aqui você pode escolher os usuários que serão vinculados ao(s) tipo(s) específicos.
6. Aqui você pode editar os tipos Documentais que um usuário específico tem acesso.
3Criar novo tipo:
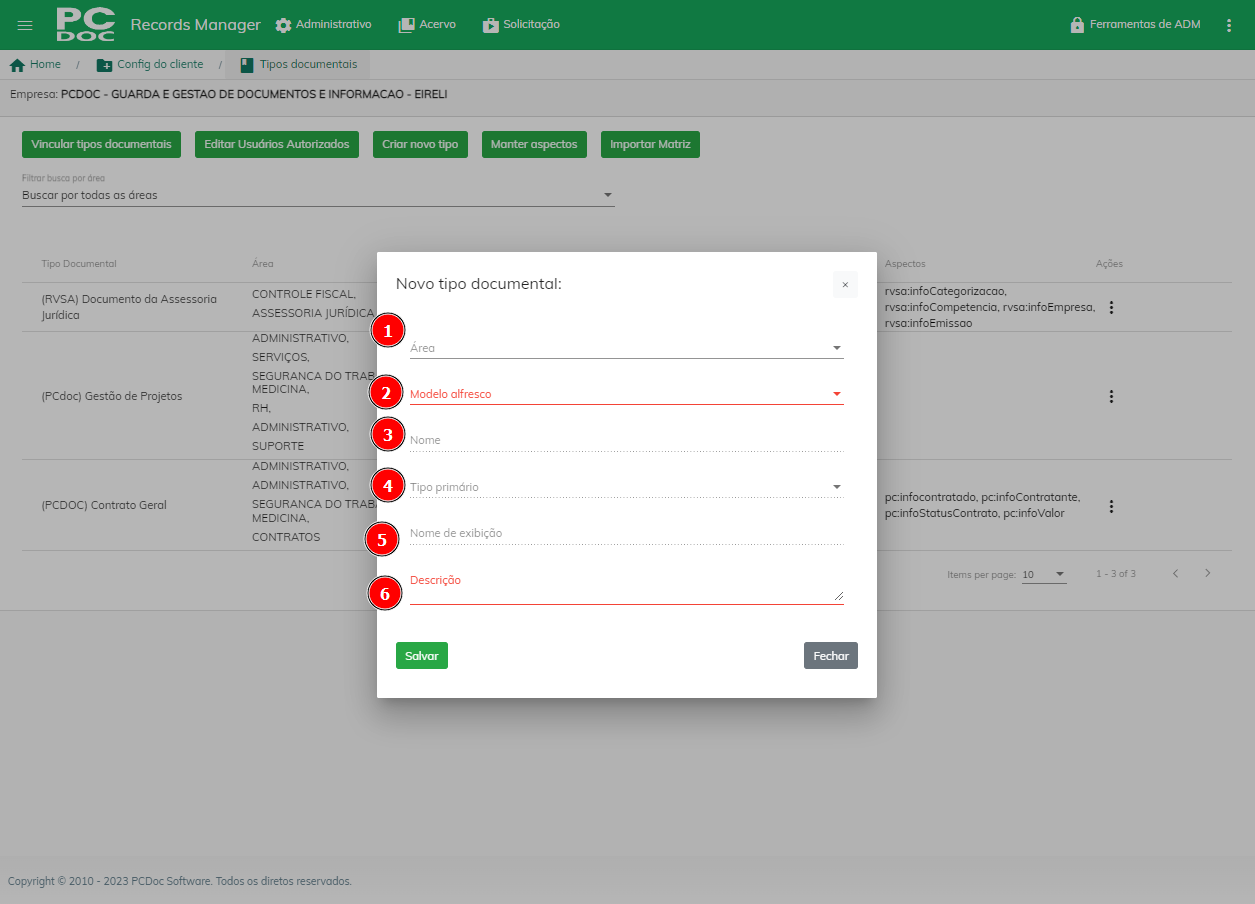 Figura 13 – Tela Configurar usuários autorizados
Figura 13 – Tela Configurar usuários autorizados
1. Selecione a área a qual o tipo pertencerá.
2. Selecione o modelo alfresco do qual o tipo pertence.
3. Nome(Inferido automaticamente pelo sistema).
4. Selecione um tipo primário.
5. Digite um nome de exibição ao qual o tipo documental será chamado.
6. Breve descrição.
4Manter Aspectos: Esta tela permite criar e editar aspectos vinculados a empresa. Veja Gerenciar aspectos
5Importar Matriz: Nesta tela, você deve escolher um arquivo csv com a matriz do plano documental. Ao clicar em 'Validar arquivo' o sistema vai validar o documento, verificando se as informações estão corretas, se as áreas estão cadastradas, etc. Caso o documento esteja correto, você poderá importar o novo plano documental.
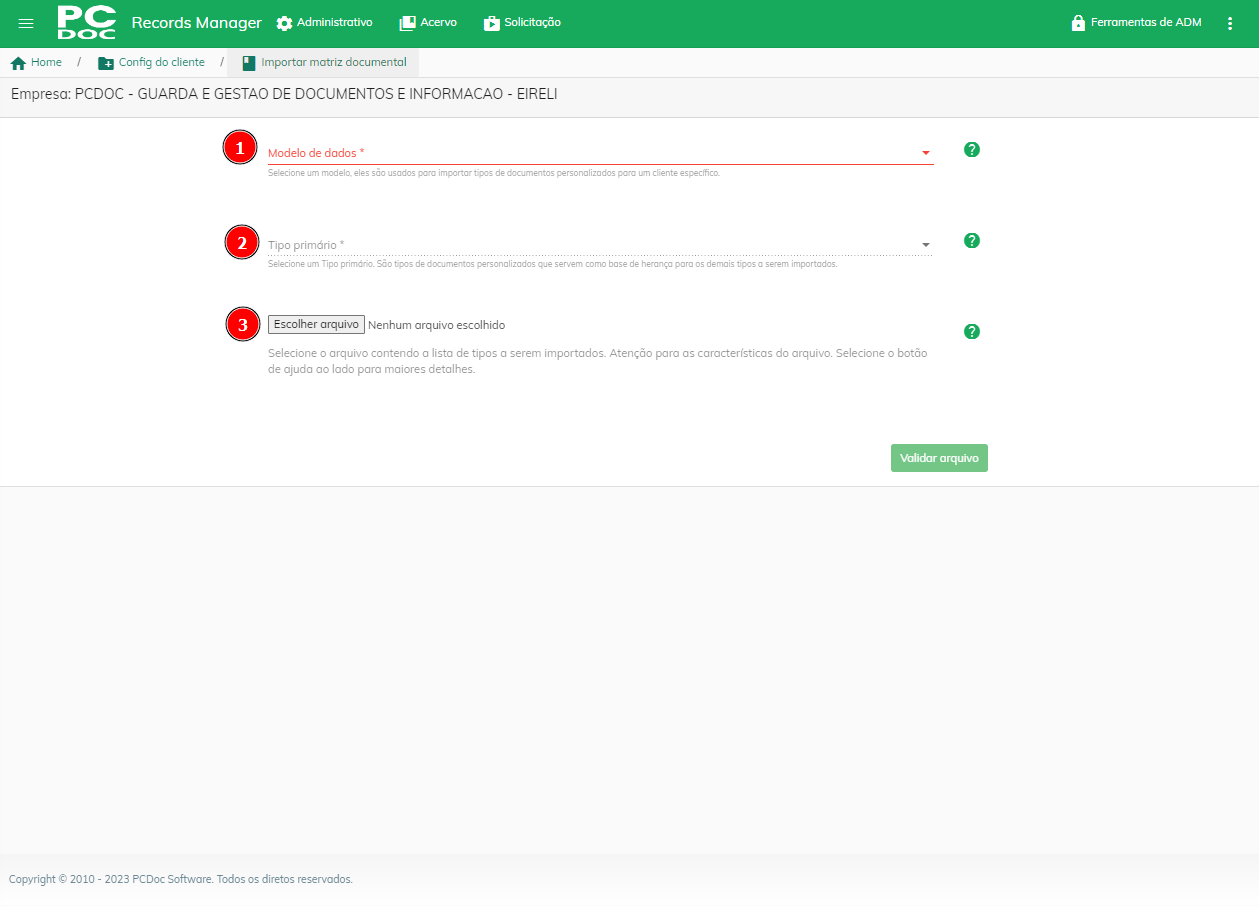 Figura 14 – Tela Importar matriz
Figura 14 – Tela Importar matriz
1. Um modelo é usado para importar tipos de documentos personalizados para um cliente específico. Por exemplo: pc:PCdoc, sb:Sinobras, accs:Aco-Cearense etc. Você pode criar um novo modelo ou selecionar um modelo existente. Para criar um novo modelo, precisará de permissão adequada, acessando este link.
2. São tipos de documentos personalizados que servem como base de herança para os demais tipos a serem importados. Assim, se desejamos que os tipos tenham sempre um conjunto de atributos de pesquisa comuns, devemos selecionar um tipo primário do qual herdará esses atributos comuns. Atenção: Uma boa prática é sempre adotar um tipo primário para cada cliente. Por padrão utilizamos a nomenclatura 'documentoPadrao' junto com o prefixo do cliente para determinar qual será o tipo primário daquele cliente. Por exemplo: 'pc:documentoPadrao...', 'sb:documentoPadrao...', 'accs:documentoPadrao...' etc.
3. Arquivo escolhido contendo a matriz documental. Atenção para as características do arquivo:
Deverá estar no formato .csv;
Deverá conter os seguintes campos nesta ordem, a partir da 1ª linha do arquivo (retirar caracteres especiais do nome do cabeçalho).Exemplo: 'CÓDIGO DE CLASSIFICAÇÃO,TIPO DO DOCUMENTO,SIGLA DA UNIDADE GESTORA,UNIDADE GESTORA,SIGLA DA ÁREA,ÁREA,CATEGORIA,PASTA,PRAZO NA ÁREA GESTORA: ACERVO CORRENTE,PRAZO NO ACERVO INTERMEDIÁRIO,PRAZO TOTAL,ELIMINAR,PERMANENTE,FORMATO,NÍVEL DE ACESSO,PONTO DE ACESSO 1,PONTO DE ACESSO 2,PONTO DE ACESSO 3,PONTO DE ACESSO 4,PONTO DE ACESSO 5...' etc.
A partir da 2ª linha do arquivo, deverá conter os dados de importação serparados por vírgula (,). Exemplo: '01.01.01.01,Acordo Coletivo de Trabalho,drdo,DIRETORIA DE DESENVOLVIMENTO ORGANIZACIONAL,adp,ADMINISTRAÇÃO DE PESSOAL,EMPRESA/DIRETORIA DE DESENVOLVIMENTO ORGANIZACIONAL/ADMINISTRAÇÃO DE PESSOAL/Acordo Coletivo de Trabalho,01.01.01.01,1 ano,4 anos,5 anos,true,true,Digital,Restrito,Razão Social,Ano da Assinatura do ACT,,,'
As primeiras 15 colunas (coluna 1 até 15) são dados relativos ao tipo documental. São elas: CÓDIGO DE CLASSIFICAÇÃO, TIPO DO DOCUMENTO, SIGLA DA UNIDADE GESTORA, UNIDADE GESTORA, SIGLA DA ÁREA, ÁREA, CATEGORIA, PASTA, PRAZO NA ÁREA GESTORA: ACERVO CORRENTE, PRAZO NO ACERVO INTERMEDIÁRIO, PRAZO TOTAL, ELIMINAR, PERMANENTE, FORMATO, NÍVEL DE ACESSO.
As próximas colunas, a partir da 16ª, devem conter os 'Pontos de Acessos', os quais serão transformados em atributos personalizados do tipo documental, serão os índices de pesquisa usados para recuperar os documentos no repositório. Não existe limite de quantidade para 'Pontos de Acesso', contudo, o recomendável é termos em média 5 pontos de acesso por tipo documental. Por exemplo: PONTO DE ACESSO 1, PONTO DE ACESSO 2, PONTO DE ACESSO 3, PONTO DE ACESSO 4, PONTO DE ACESSO 5.
6Menu de ações:
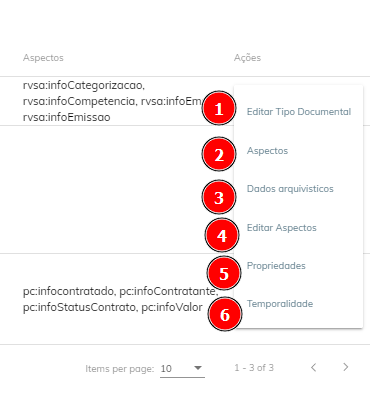 Figura 15 – Menu de ações
Figura 15 – Menu de ações
1. É possível editar o nome de exibição e descrição do tipo documental.
2. Visualizar e adicionar ou remover aspectos vinculados.
3. Visualizar e editar dados arquivísticos.
4. Gerenciar e editar aspectos do tipo documental.
5. Nesta tela é possível editar, excluir e adicionar novas .propriedades.
6. Temporalidade:
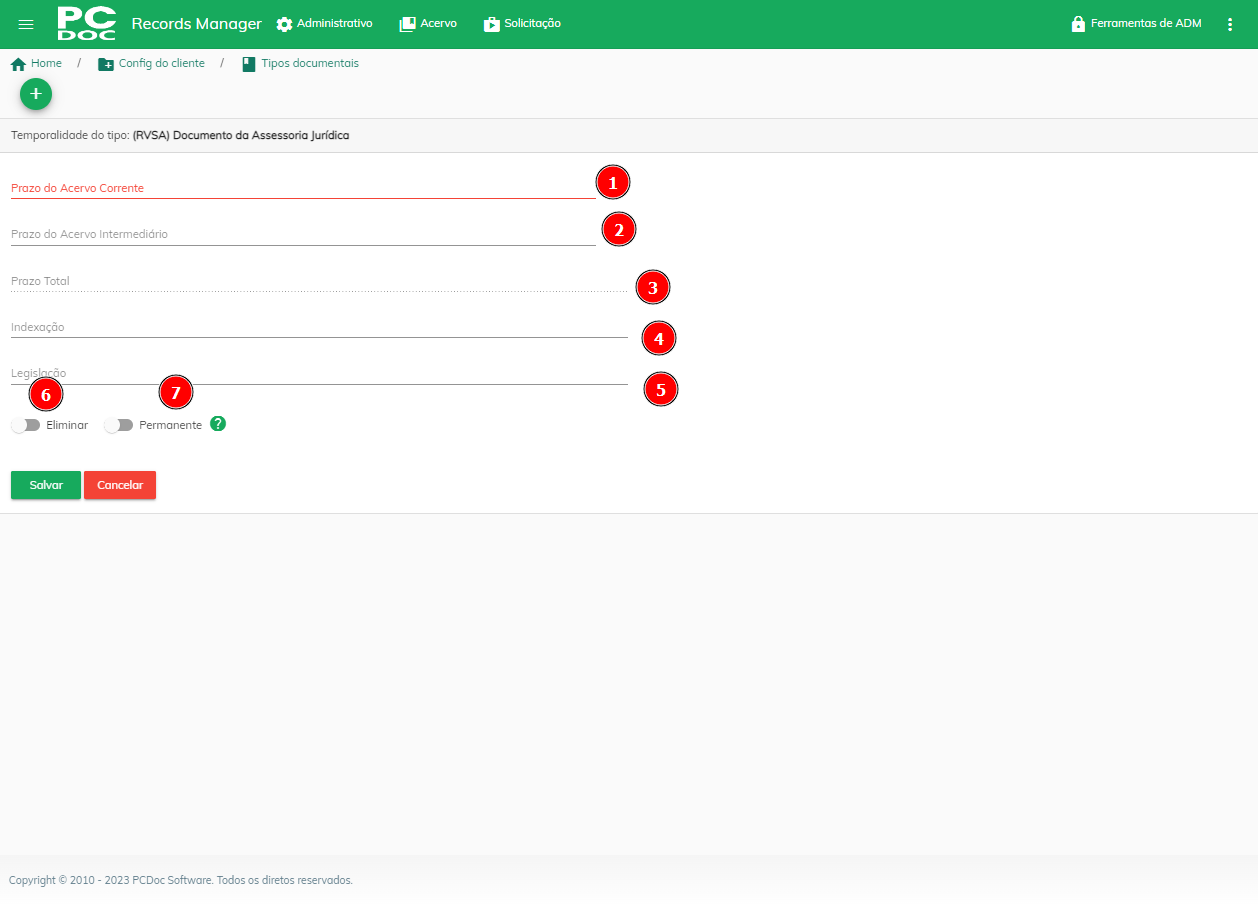 Figura 15 – Tela de temporalidade
Figura 15 – Tela de temporalidade
1. Prazo em número do acervo corrente. O arquivo corrente é constituído por documentos que ainda se encontram em tratamento ou continuam a ser utilizados na gestão (valor primário), são necessários ao trabalho no dia a dia em razão de sua vigência e da potencialidade de uso para fins administrativos, legais e fiscais.
2. Prazo em número do acervo intermediário. Arquivos intermediários vieram transferidos da primeira idade (corrente) e, portanto, deixarão de ser consultados, utilizados ou mesmo processados com a mesma frequência, mas devem ser mantidos em decorrência de seus valores legais, probatórios e financeiros.
3. Definido automaticamente pelo sitema.
4. A indexação indica quais serão os campos ou atributos que serão atreladas ao registro arquivístico para pesquisas futuras.
5. A lei que rege a temporalidade do tipo documental.
6. Temos a possibilidade de destruir os documentos. Não havendo mais a necessidade de manter os documentos físicos guardados, o cliente pode solicitar o descarte da caixa. Mas é valido lembrar que para o descarte ser feito é preciso que seja analisada a tabela de temporalidade e também seguir as normas legais.
7. O arquivo permanente compreende o conjunto de documentos que já cumpriram as finalidades de sua criação, cujos prazos prescricionais venceram, mas passam a ter um valor histórico e/ou cultural e jamais serão eliminados
Dados de autoria
Existem metadados que necessitam serem atrelados ao documento no momento em que ele é declarado um documento arquivístico. Quando essa ação é efetuada no workspace o documento recebe como metadados os dados de autoria, que são referentes a LGPD - Lei Geral de Proteção de Dados Pessoais.
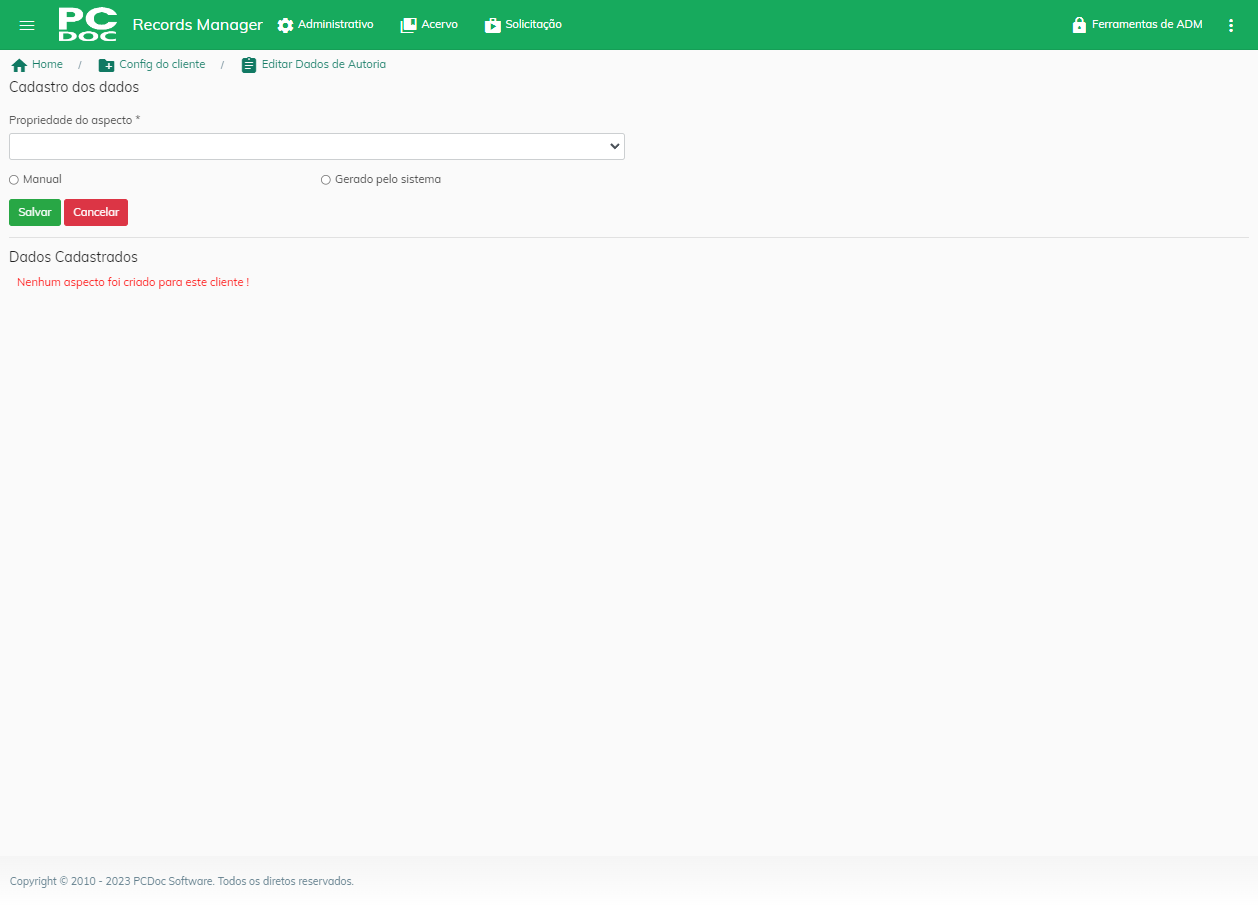 Figura 16 – Tela dados de autoria
Figura 16 – Tela dados de autoria
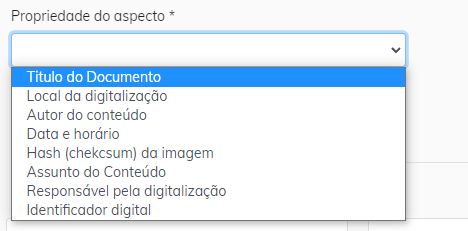 Figura 17 – Inserir dado de autoria
Figura 17 – Inserir dado de autoria
Esses dados de autoria devem ser cadastrados POR EMPRESA. Para cada dado pode ser atribuída um valor manual ou um valor automático gerado pelo sistema.
Token do assinador
Caso a empresa opte por assinar arquivos digitalmente, é necessário que ela possua um token do assinador. Este token é um número único que permite à empresa efetuar esta ação.
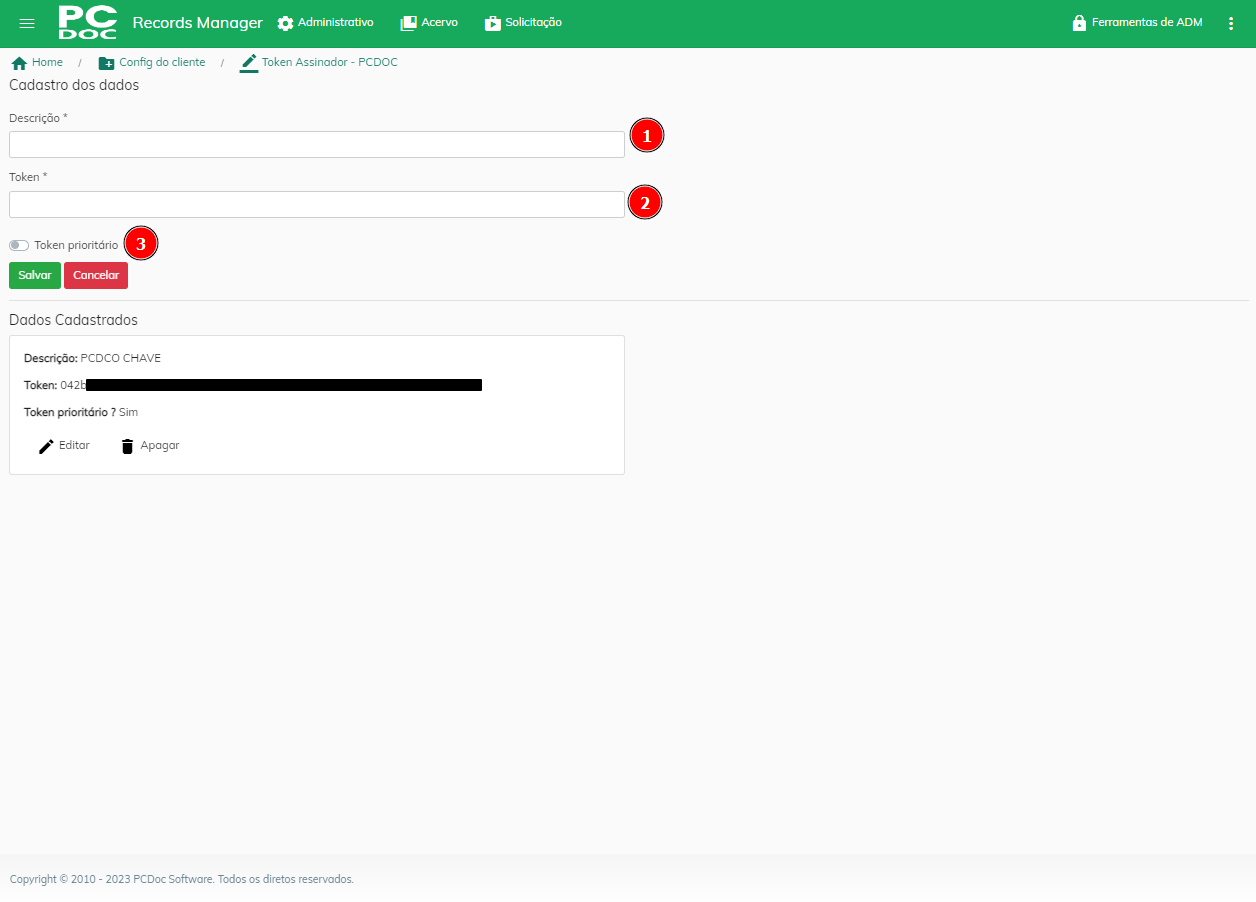 Figura 18 – Tela token do assinador
Figura 18 – Tela token do assinador
1Descrição da chave
2Conjunto de números e letras que formam o token
3Caso o usuário esteja vinculado à várias empresas, ele pode selecionar um token prioritário que será usado no momento da assinatura digital.
Criar Relatório
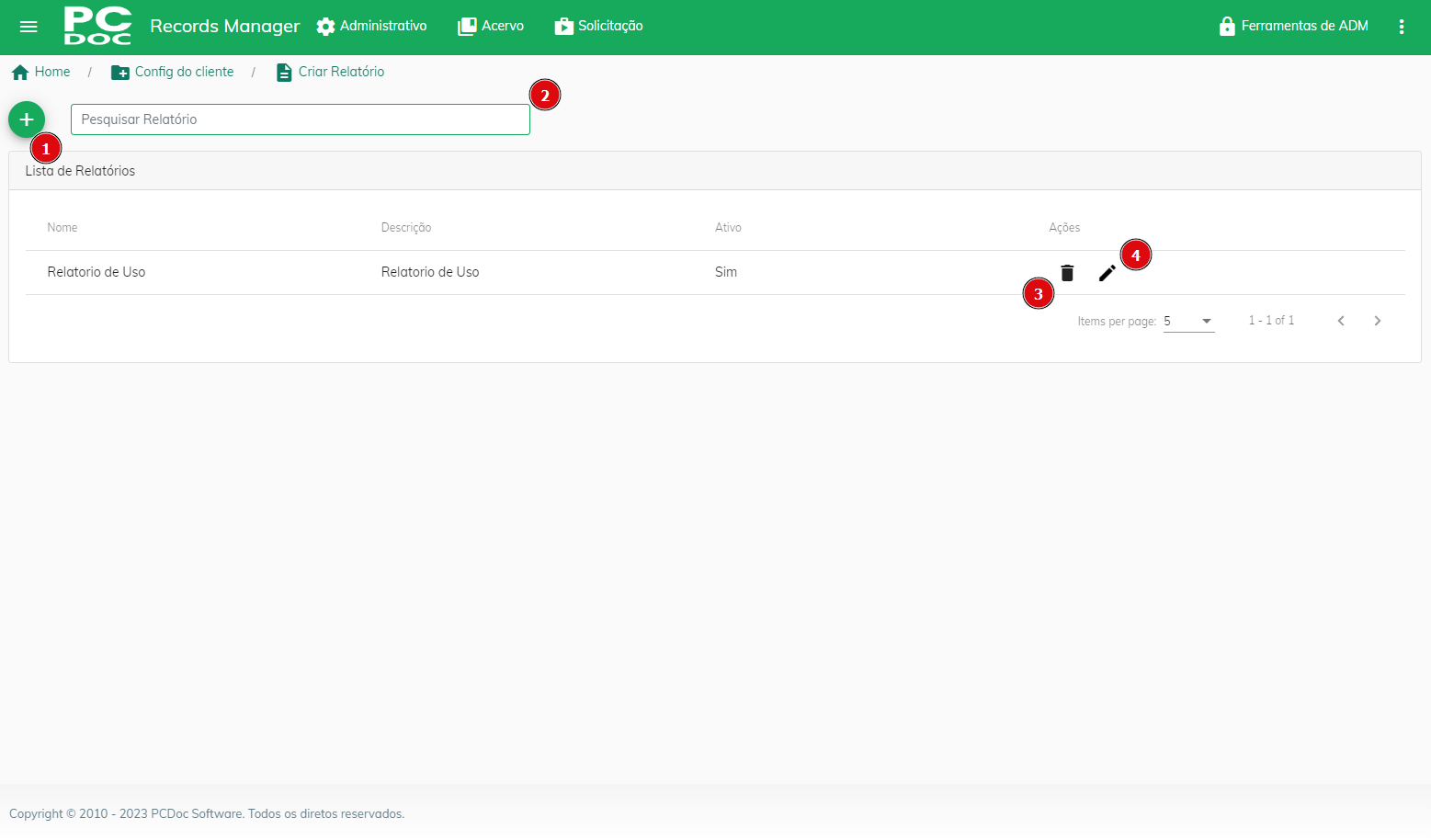 Figura 19 – Tela Gerenciar Relatórios
Figura 19 – Tela Gerenciar Relatórios
1Adicionar Relatório
2Caixa de pesquisa
3Excluir Relatório
4Editar Relatório
Adicionar/Editar Relatório
Existem dois tipos de relatório:
- Relatório do tipo Pesquisa Repositório
Neste tipo de relatório você pode fazer qualquer tipo de pesquisa no repositório de documentos, utilizando linguagem "afts" ou "cmis".
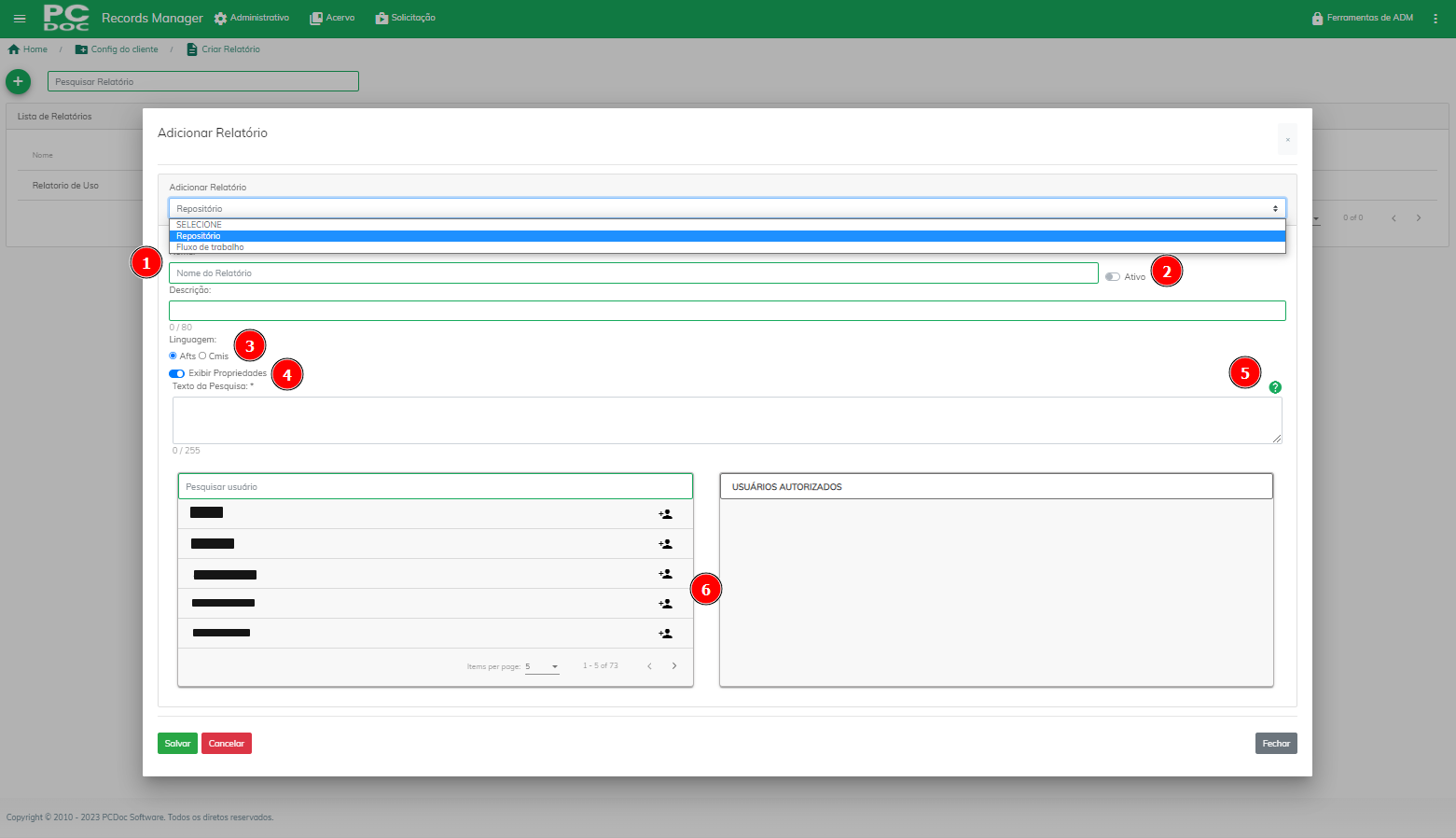 Figura 20 – Criar Relatório do tipo Pesquisa Repositório
Figura 20 – Criar Relatório do tipo Pesquisa Repositório
1Nome do Relatório
2Ativo/Inativo: Indica se o relatório está ativo ou inativo
3Linguagem: Linguagem em que será escrito o texto da pesquisa
4Exibir Propriedades: Indica se o relatório trará as propriedades(metadados) documentais ou não.
5Texto da pesquisa: É necessário ter conhecimento prévio da linguagem em que será escrito o texto da pesquisa. Em caso de dúvidas, consulte a documentação alfresco.
6Gerenciar usuários: Gerenciar usuários autorizados a visualizar o relatório.
- Relatório do tipo Fluxo de trabalho
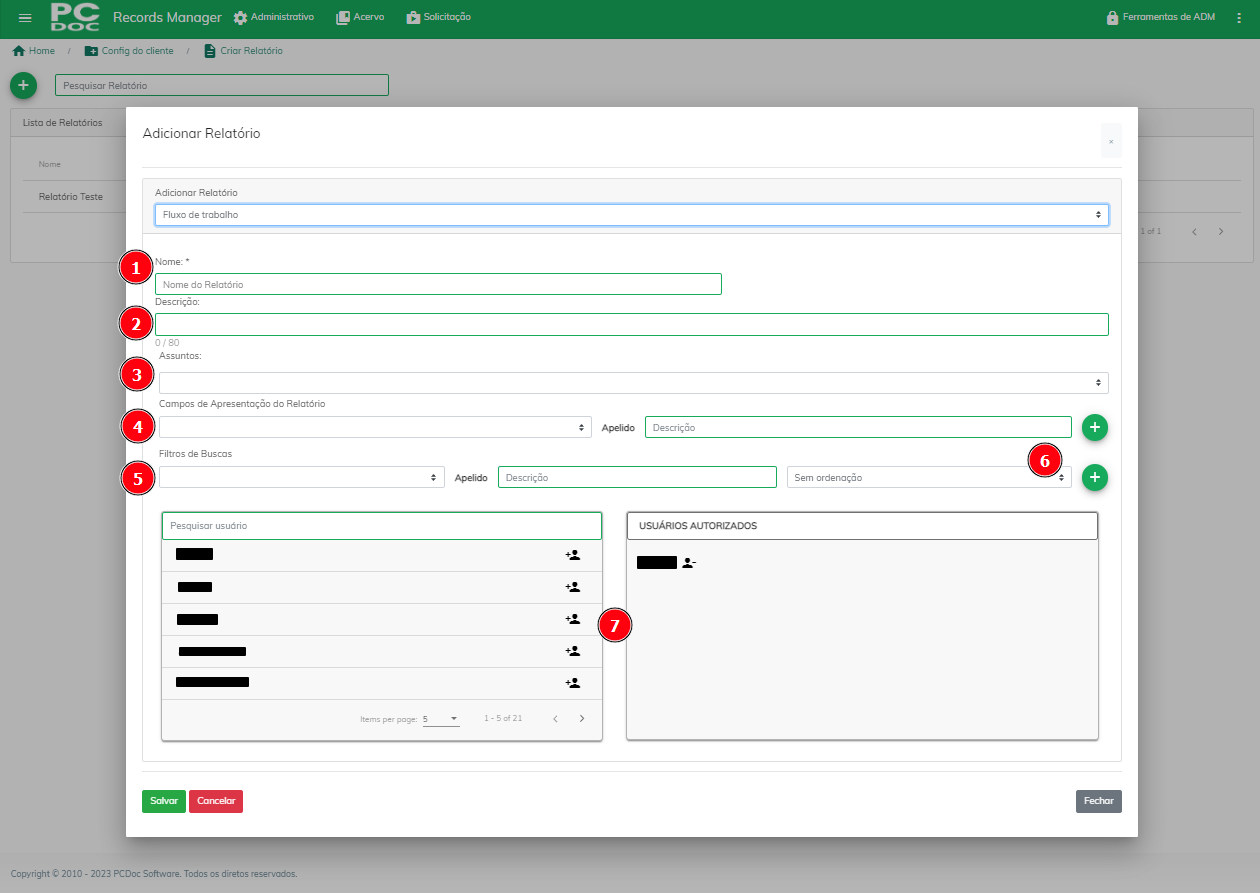 Figura 21 – Criar Relatório do tipo Fluxo de trabalho
Figura 21 – Criar Relatório do tipo Fluxo de trabalho
1Nome do Relatório
2Descrição: Breve descrição
3Assunto: Selecione o assunto, já cadastrado no sistema, que será utilizado para identificar de onde serão fornecidos os dados do relatório.
4Campos de apresentação: Estes são os nomes das colunas das quais você quer extrair os dados e exibir na tabela ao buscar este relatório no workspace. Voê pode definir um apelido para este campo, e adicionar quantos campos quiser clicando no botão +.
5Filtros de buscas: Este são os filtros os quais você poderá utilizá-los para filtrar ainda mais as informações da tabela. Ex: Ao adicionar o filtro "Nome do arquivo" você terá a opção de filtrar a tabela buscando somente os dados que possuem o nome de arquivo especificado.
6Ordenar busca: Selecione caso deseje ordenar os dados de forma ascendente ou decrescente.
7Gerenciar usuários: Gerenciar usuários autorizados a visualizar o relatório.
Modelo Alfresco
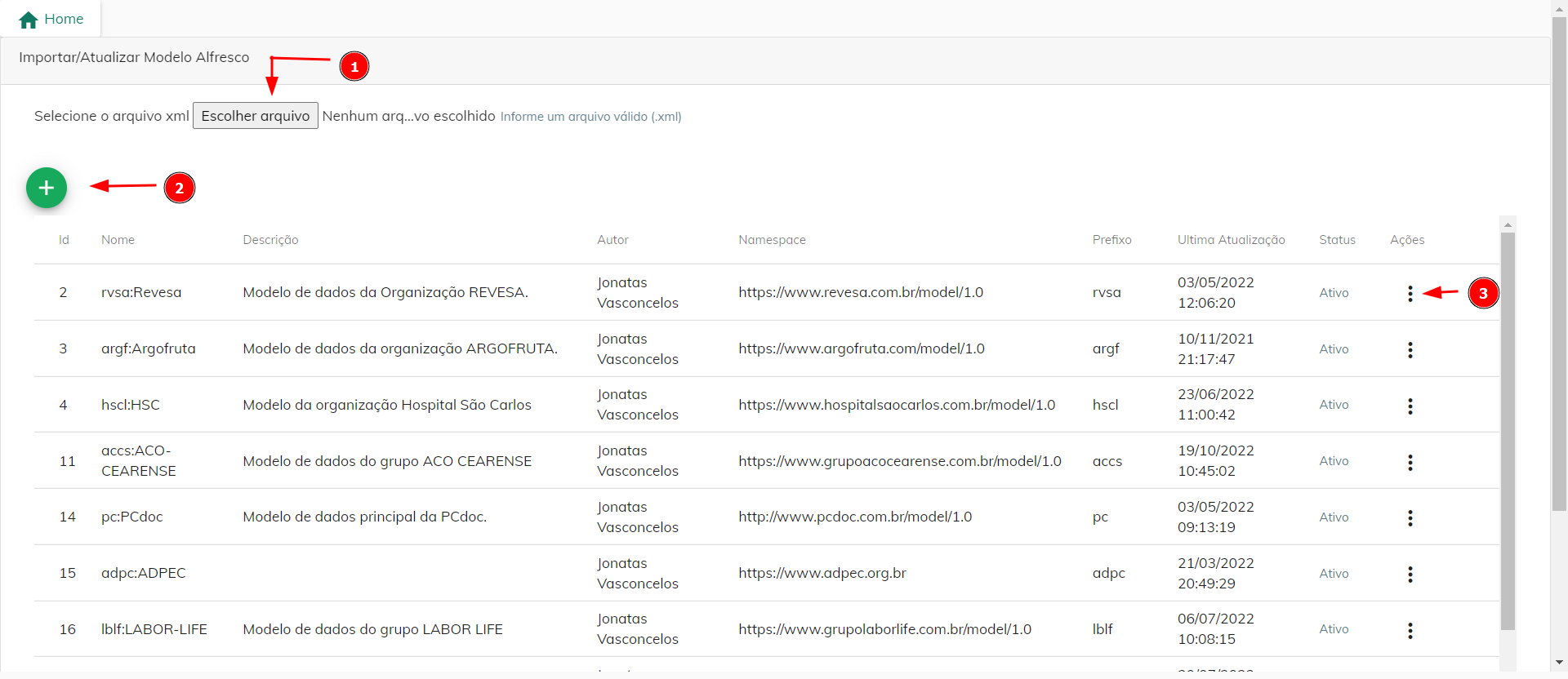 Figura 22 – Tela Modelo Alfresco
Figura 22 – Tela Modelo Alfresco
1Enviar arquivo xml
2Criar novo Modelo: Caso deseje criar um novo modelo, clique neste botão e verá a seguinte tela:
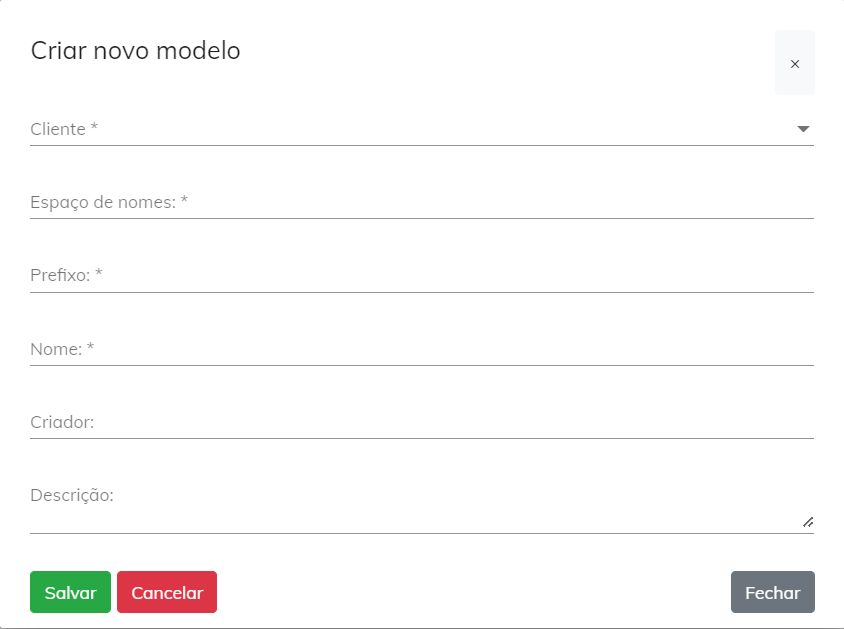 Figura 23 – Criar novo modelo
Figura 23 – Criar novo modelo
Após preencher os campos e clicar em salvar, tudo pronto, Modelo já criado e ele aparecerá na listagem da tela principal.
3Menu de ações: As ações que você tem são:
Editar Modelo: Caso queira edita o seu modelo criado, abrira uma tela com os dados do modelo já nos campos, basta você trocar o que deseja e clicar em salvar, pronto! Modelo já editado.
Ativar ou Desativar Modelo: Quando o modelo estiver ativo, você terá a opção de desativar e assim ao contrário. [...]
Permissões de Usuário
Aqui é possível vincular usuários espécificos à permissões ou grupos de permissões.
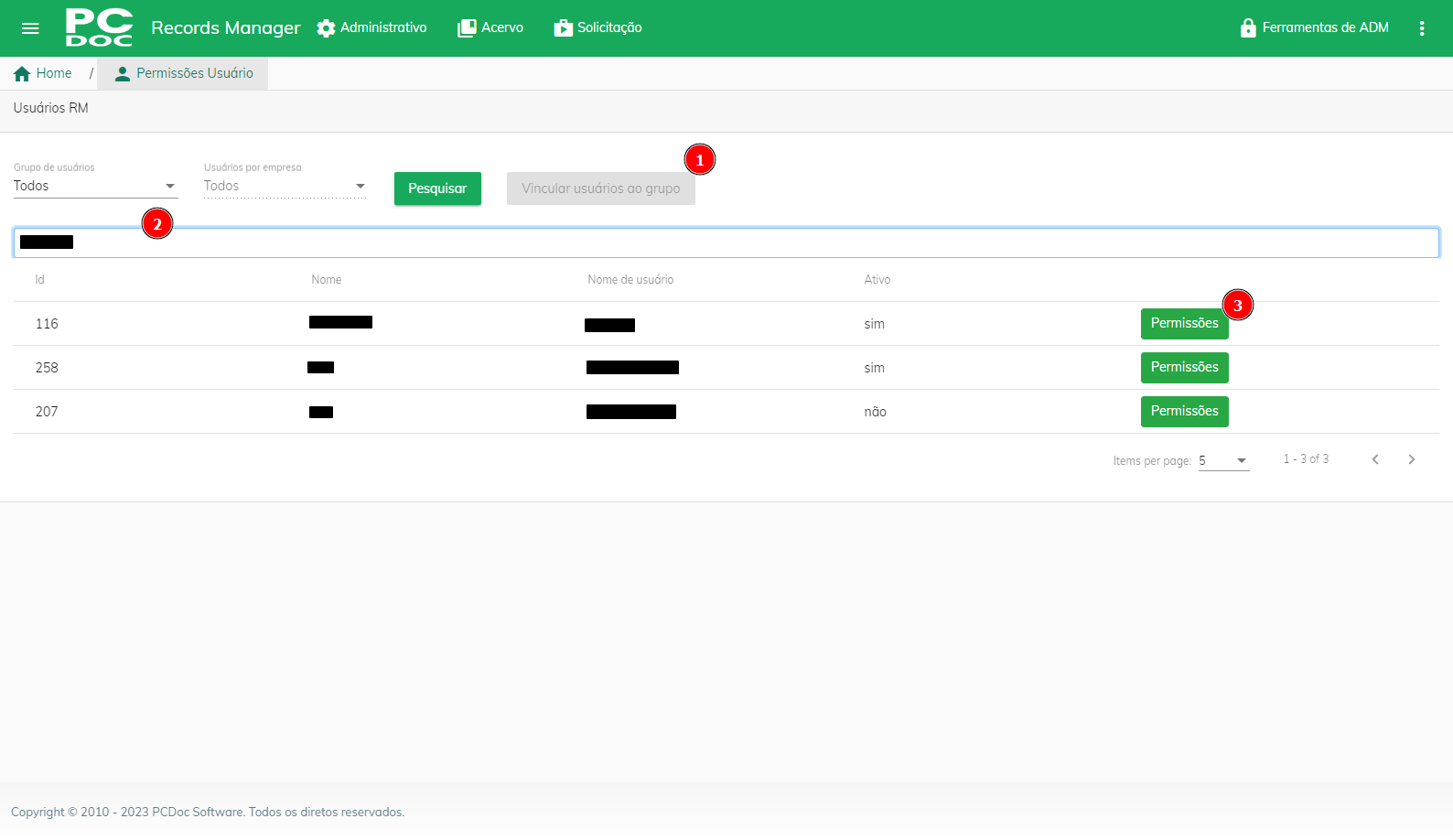 Figura 24 – Tela Inicio Permissões de Usuário
Figura 24 – Tela Inicio Permissões de Usuário
1Vincular usuários ao grupo: Se houver uma empresa e um grupo de usuários selecionado, você terá a opção de vincular usuários a este grupo.
2Editar permissões: Atribuir ou remover as permissões do usuário escolhido
3Campo de pesquisa: Busca de usuários por nome ou nome de usuário
Vincular usuários ao grupo
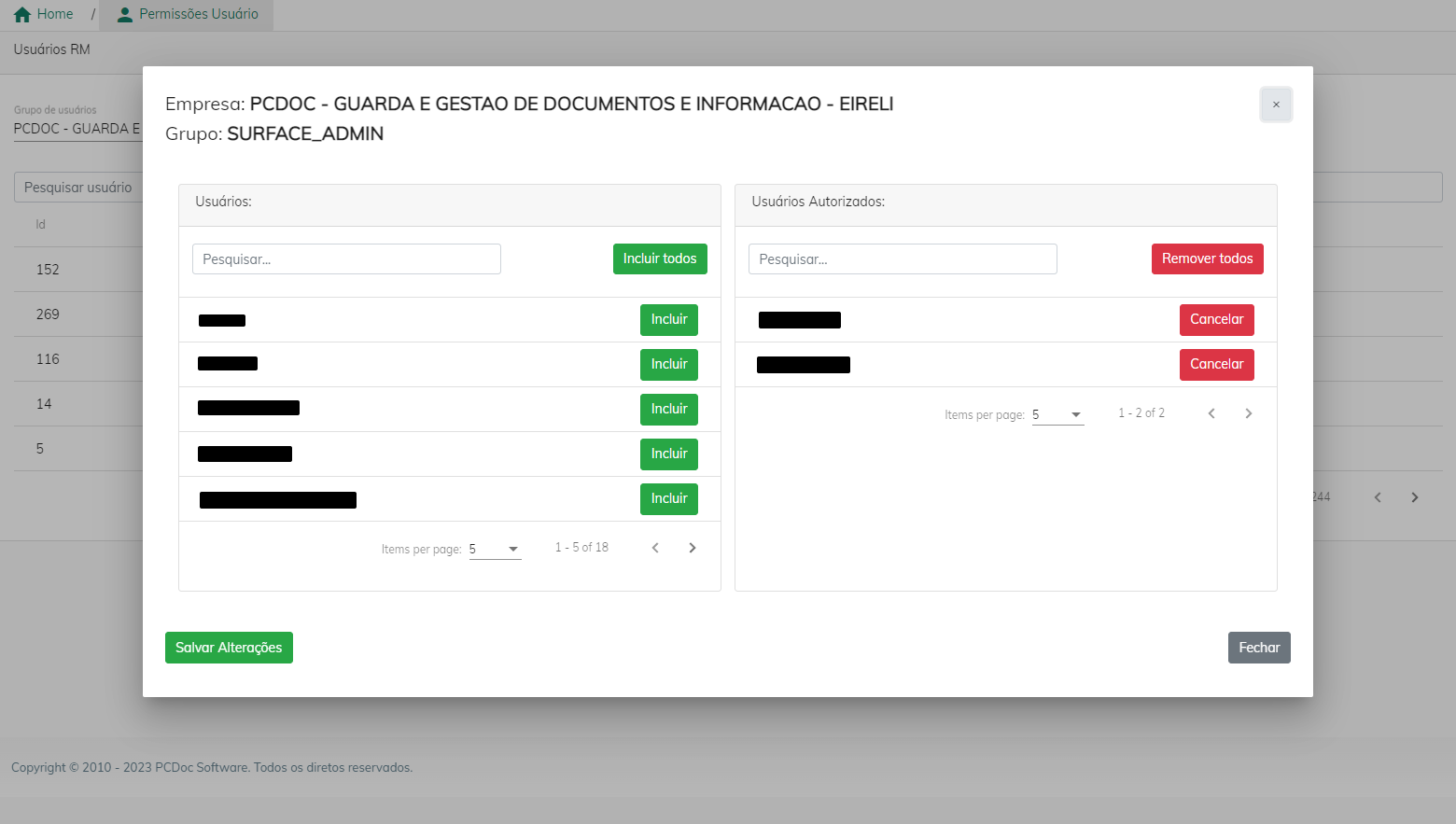 Figura 25 – Tela vincular usuários ao grupo
Figura 25 – Tela vincular usuários ao grupo
Esta tela permite gerenciar os usuários que pertencem a este grupo.
- Você pode pesquisar e incluir um usuário específico, ou optar por incluir todos. O mesmo vale para a remoção.
- Á esquerda, ficam todos os usuários disponíveis.
- Á direita, todos os usuários escolhidos que pertencem ao grupo.
Após finalizar sua edição, clique no botão "Salvar alterações".
Editar Permissões
Aqui você consegue atribuir ou remover as permissões do usuário escolhido. Após clicar, você será redirecionado para a tela da próxima figura.
As permissões ao usuário são concedidas por empresas em que o usuário esteja vinculado. Para saber como vincular empresas, veja VINCULAR EMPRESA
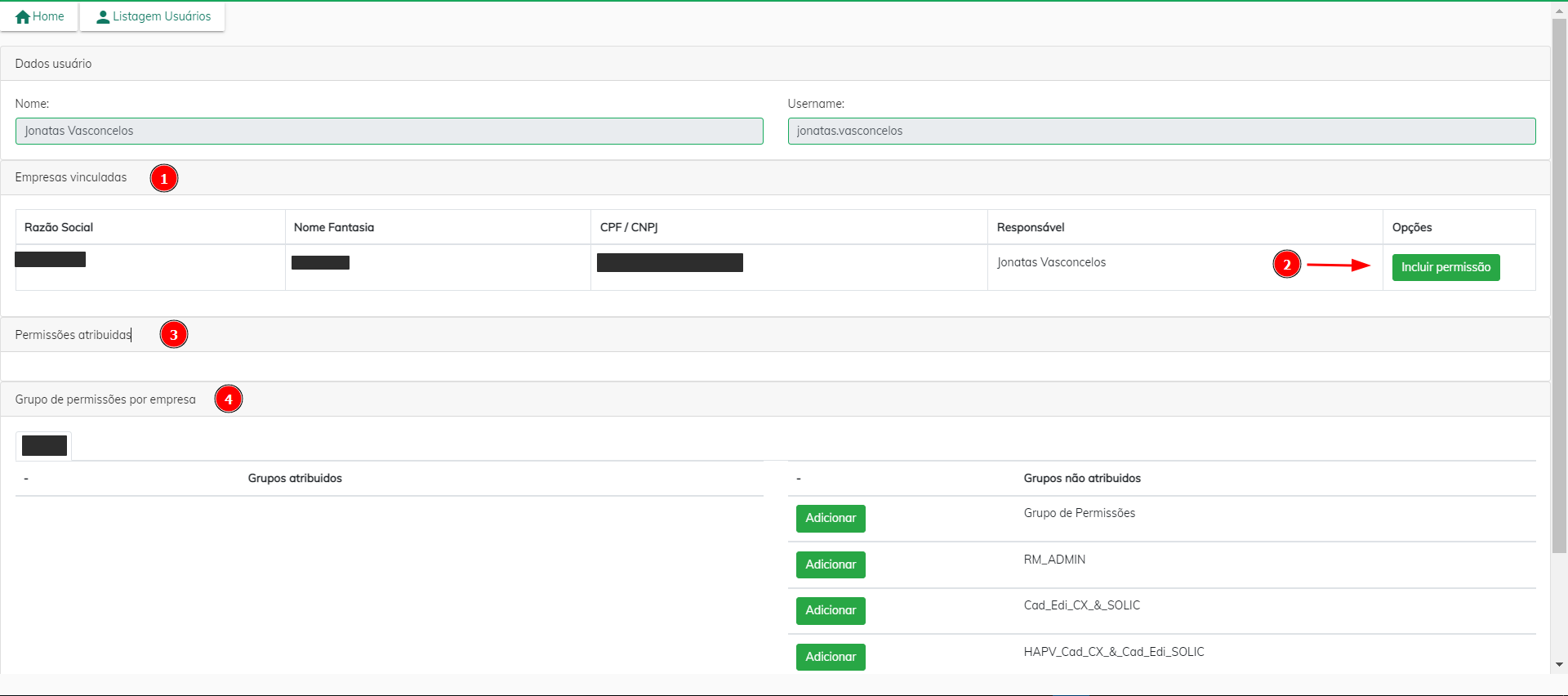 Figura 26 – Tela Incluir Permissões de Usuário
Figura 26 – Tela Incluir Permissões de Usuário
1Listagem das Empresas Vinculadas: Ao entrar nesta tela, se carregará uma listagem de empresas vinculadas ao usuário escolhido.
2Incluir Permissão: Se abrirá uma tela dividida em duas partes, permissões não vinculadas e permissões vinculadas, caso queira adicionar uma permissão, basta clicar no botão ao lado de cada permissão e ela será incluida na listagem de permissões vinculadas, onde você também poderá remove-lá. Após terminar sua vinculação, clique em salvar, e pronto.
3Permissões Atribuídas: Você pode clicar onde está o botão 3, e descerá uma listagem com suas permissões para cada empresa, onde você terá uma opção de remover a permissão também, apenas um atalho.
4Grupo de Permissões por Empresa: Permite gerenciar os grupos de permissões em que o usuário está vinculado de acordo com cada empresa.
Permissões Grupo
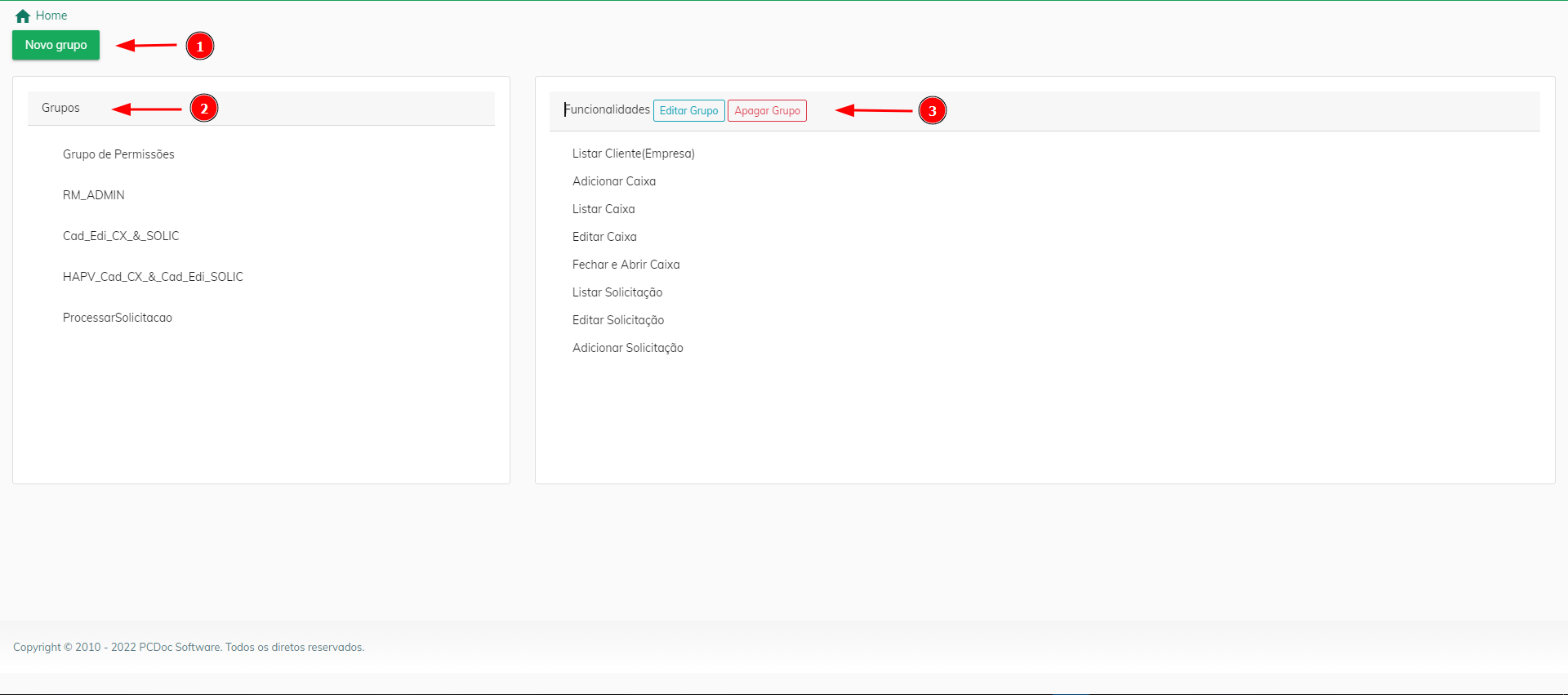 Figura 27 – Tela Permissões Grupo
Figura 27 – Tela Permissões Grupo
1Novo Grupo: Você será redirecionado para:
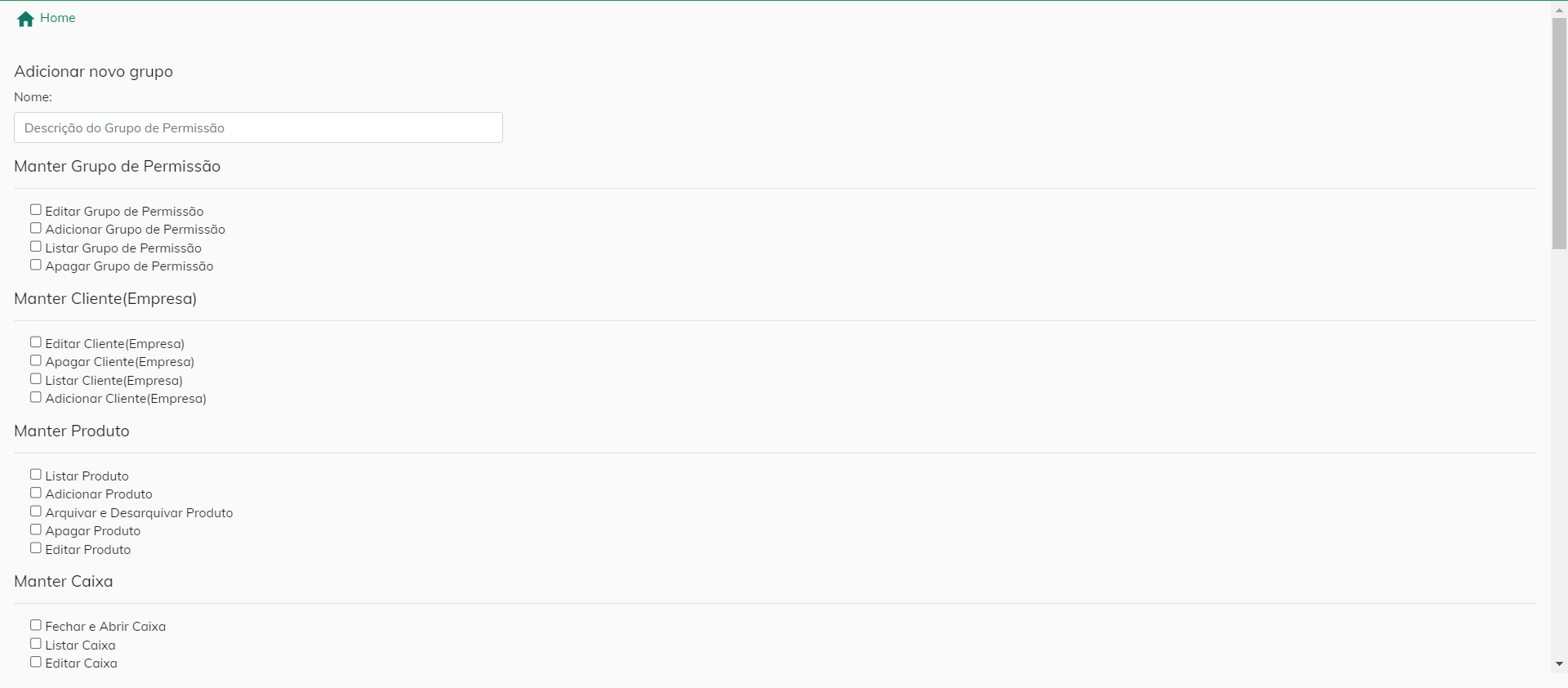 Figura 28 – Tela Novo Grupo
Figura 28 – Tela Novo Grupo
2Grupos: Se trata de uma listagem de todos os grupos, ao clicar duas vezes no grupo escolhido, na opção 3 ao lado, será listada as permissões que aquele grupo possui.
3Funcionalidades: Trata-se da lista de permissões que o grupo selecionado possui
Editar Parâmetros
Parâmetros são valores que podem ser universais ou configurados por empresa. Seu objetivo é fornecer controle sobre determinados serviços da aplicação. Por exemplo, o parâmetro "Número máximo de usuários nominais" na empresa "Fantasia" tem o valor de 500, indicando o número de usuários que poderão ser cadastrados naquela empresa.
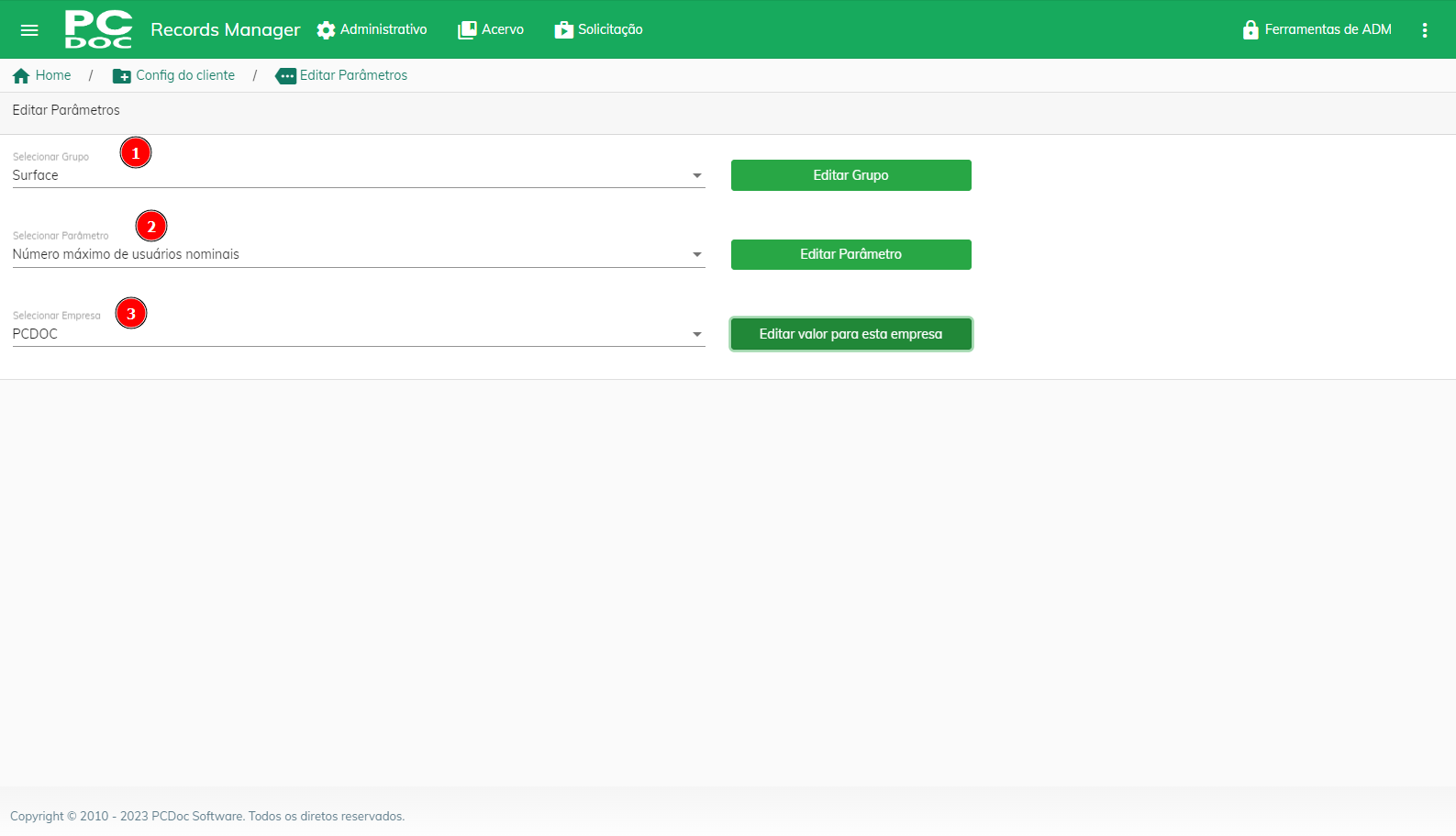 Figura 29 – Tela Editar Parametros
Figura 29 – Tela Editar Parametros
1Os parâmetros são agrupados por grupos de parâmetro, que nada mais são do que um conjunto de parâmetros. Você pode editar o nome do grupo e sua descrição clicando no botão "Editar grupo".
2Aqui você pode selecionar o parâmetro o qual deseja editar. Ao selecionar editar, você pode editar um valor padrão para o parâmetro que será usado caso ele seja um parâmetro global (independente da Empresa). Um parâmetro possui nome, descrição, tipo de dado e valor, porém somente o valor é editável.
3Os parâmetros também podem ter valores específicos por empresa. Nesta lista, você pode selecionar a empresa a qual deseja atribuir um valor específico para o parâmetro.