Painel de Segurança
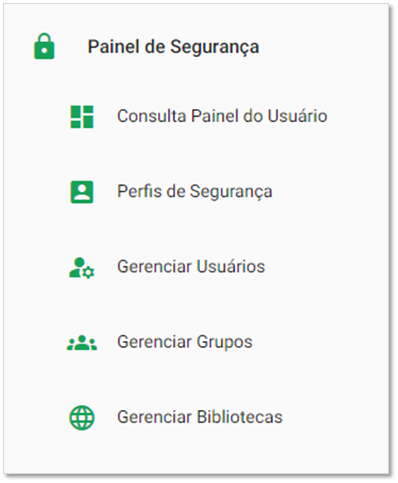
Figura 1 – Painel de segurança
Consulta Painel do Usuário
Esta consulta exibe as informações principais do usuário logado. Mostra um panorama dos seus dados de segurança, grupos de permissão e sites autorizados.
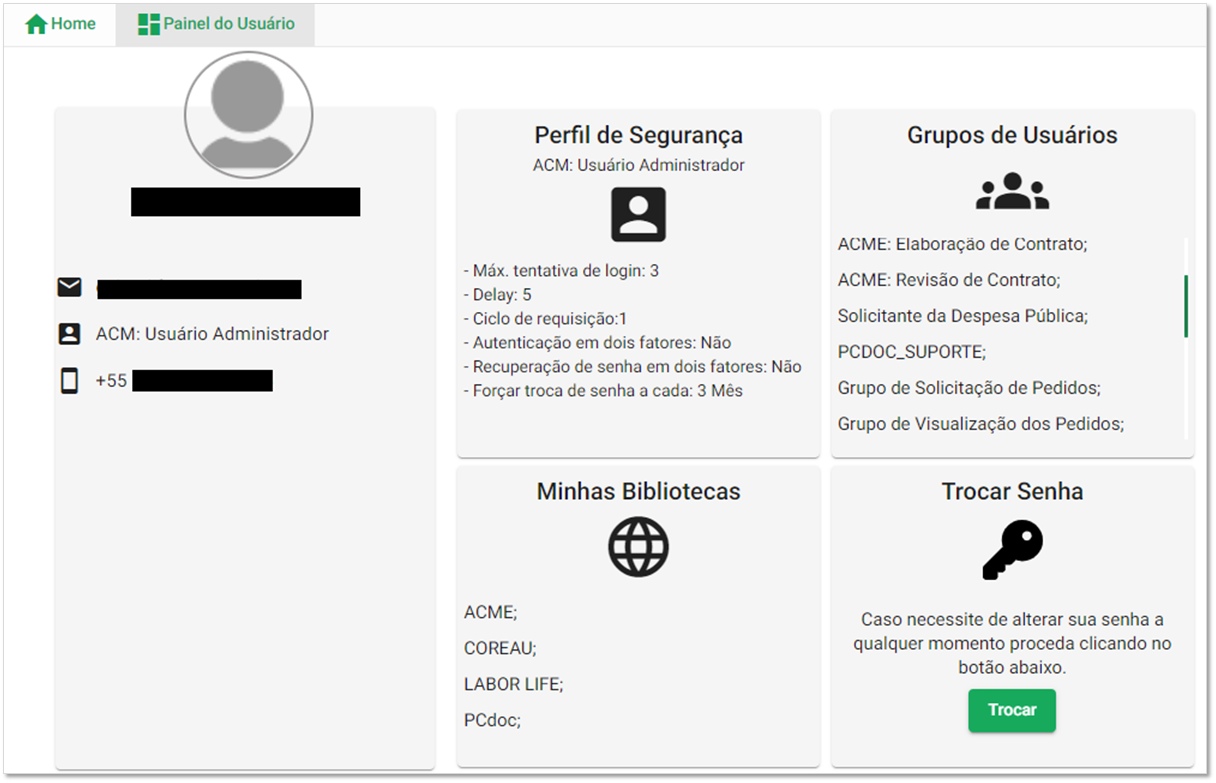
Figura 2 – Painel do Usuário
Perfis de segurança:
O perfil de segurança do usuário define níveis e comportamentos de segurança dos usuários, quando acessam os aplicativos da plataforma PCdoc. Também ajuda na proteção dos usuários contra-ataques de força bruta, protegendo a conta do usuário nesta situação.
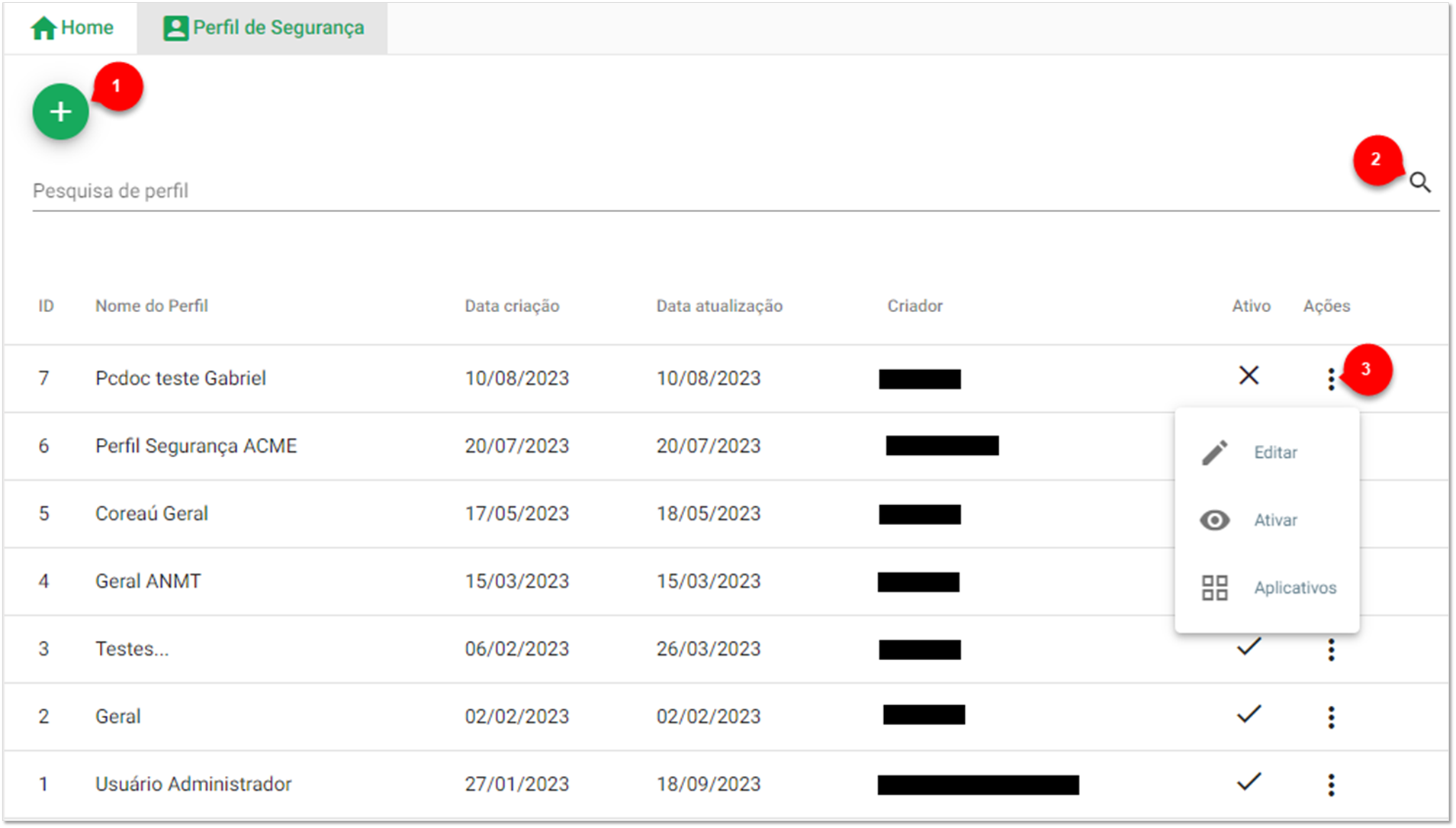
Figura 3 – Perfis de segurança
1Criar Perfil de Segurança
2Pesquisar perfis criados: Usuário ira pesquisar perfis criados.
3Ações
Editar: opção de editar
Ativar/Inativar: Ative ou inative seu perfil.
Criando perfil de segurança
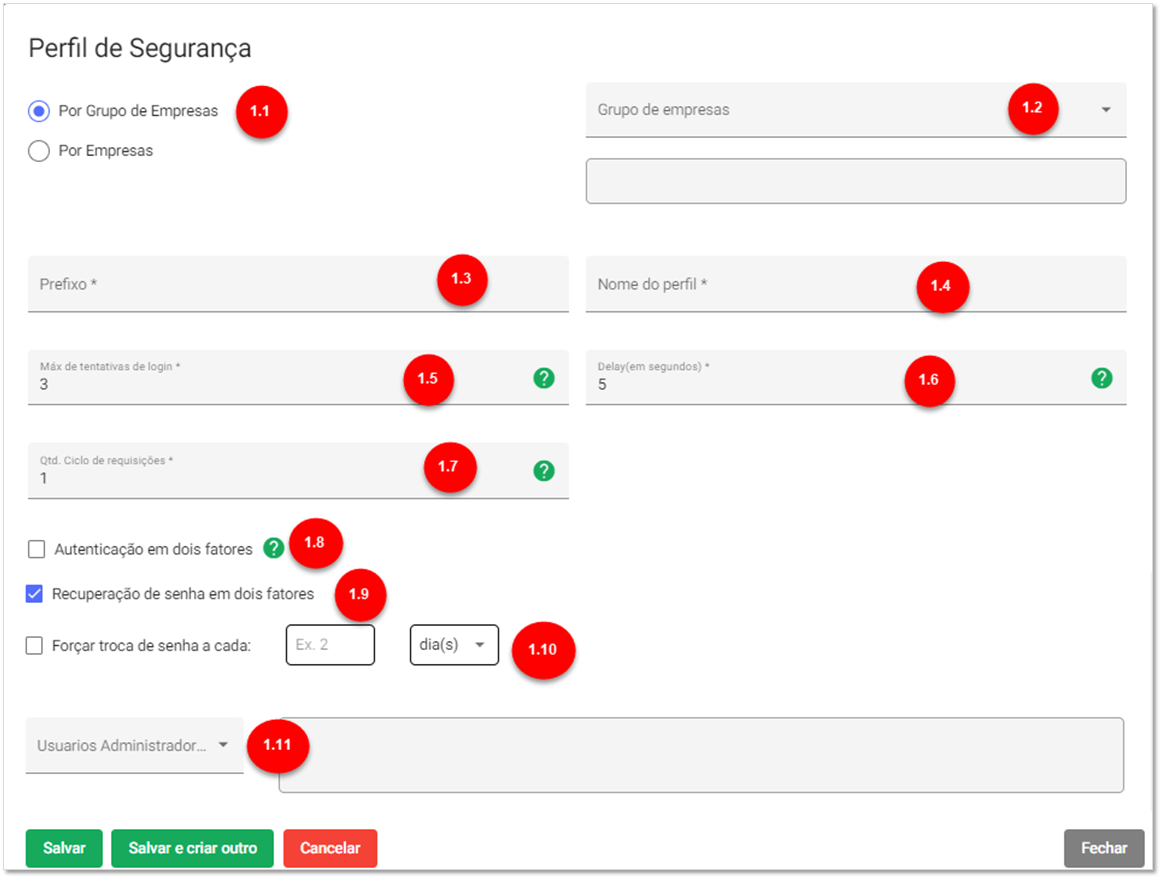
Figura 4 – Criar perfil de segurança
1.1Por grupo de empresas ou Por Empresa: Se for um grupo criado para mais de uma empresa, selecione por grupo de empresas e se for por uma única empresa, selecione por empresa.
1.2Selecionar Grupo de Empresa ou Empresa: Dependendo da opção que selecionou anteriormente, escolha o grupo ou a empresa desejada.
1.3Prefixo: Crie um prefixo para a empresa ou o grupo criado. Por exemplo se o nome do grupo for Usuários do RH o prefixo pode ser USRH. Se o nome da Empresa for Coca Cola o prefixo pode ser CC ou CLA.
1.4Nome do perfil: O nome do grupo ou da Empresa.
1.5Max de tentativas de login: Use este valor para definir a quantidade máxima de tentativas que um usuário poderá falhar na autenticação do seu usuário dentro de um Ciclo de requisição.
1.6Delay: Após ultrapassar o Máx. de tentativas de login, o status do usuário ficará em modo Protegido pelo tempo definido nesta propriedade dentro de um Ciclo de requisição. Voltará ao status de Ativo após concluído esse tempo, se ainda restar algum Ciclo de Requisição.
1.7Qtd Ciclo de requisições: Define a quantidade de chances que um usuário dispõe de Máx. de tentativas de login, mais tempo de Delay, para que então, seu usuário seja colocado em modo Bloqueado. Se o valor dessa propriedade for 0 (zero), após cumprido o Máx. de tentativas de login e o Delay, o usuário ficará em modo Bloqueado.
1.8Autenticação em dois fatores: Define se o usuário terá um segundo fator de autenticação ao entrar na plataforma. O primeiro é a autenticação por usuário e senha, o segundo será um código enviado via SMS para o número do celular do usuário. ATENÇÃO: esse recurso tem um custo adicional por cada mensagem de autenticação enviada, contate o gestor da plataforma para maiores informações.
1.9Recuperação de senha em dois fatores: Com essa opção marcada a recuperação ocorre por Email e SMS. Precisa autorizar no Email e digitar o código enviado para o seu celular.
1.10Forçar troca de senha a cada: Configura de quanto em quanto tempo precisa trocar a senha.
1.11Usuários Administradores: Usuário responsável pela administração do Perfil.
Aplicativos
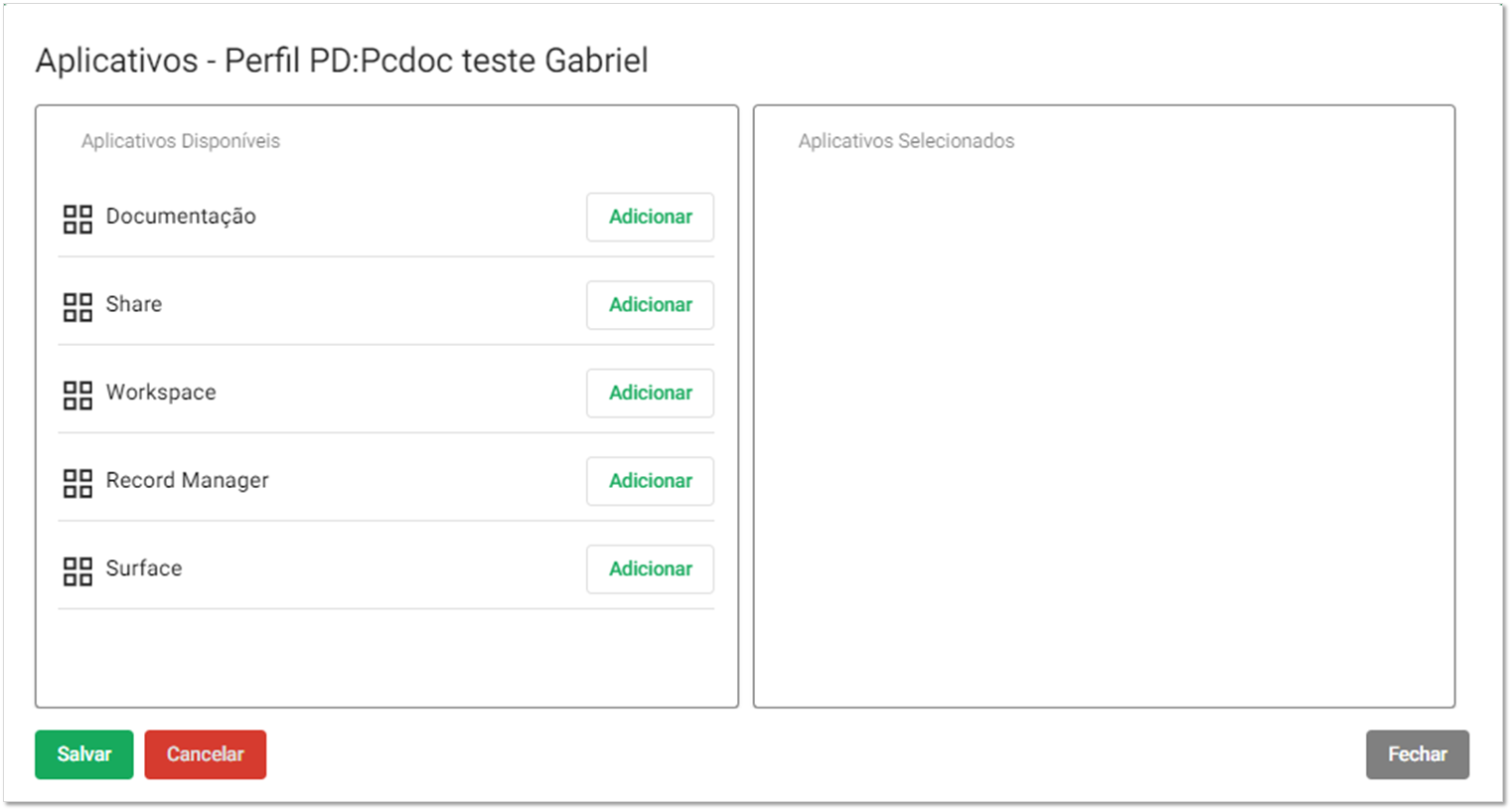
Figura 5 – Aplicativos
Gerenciar Usuários.
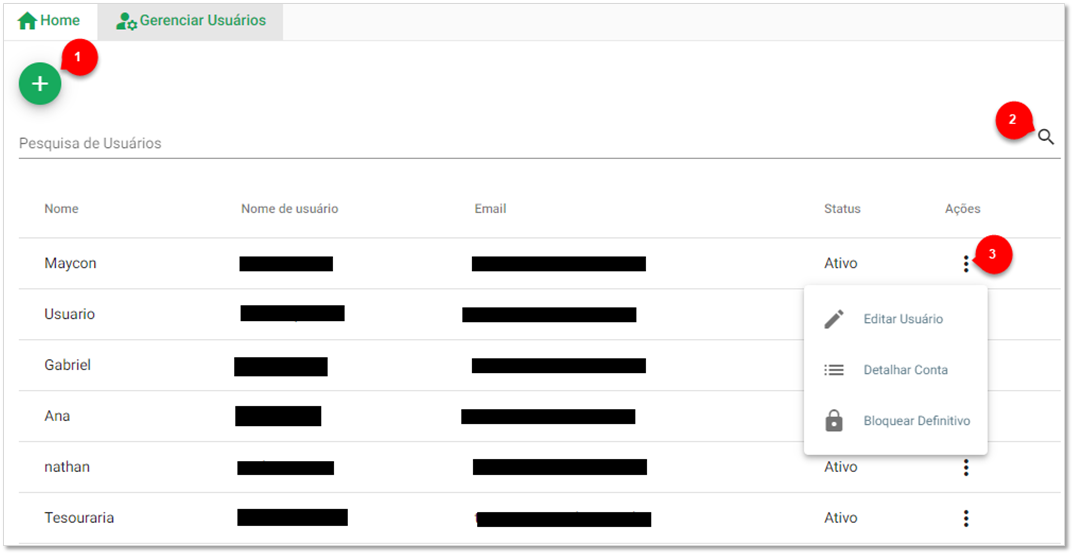
Figura 6 – Tela Gerenciar Usuários
1Criar Usuário
2Pesquisar Usuários.
3Ações
Editar Usuário: Opção de editar o usuário.
Detalhar Conta: Detalhes da conta.
Bloquear Definitivo: Bloquear Usuário.
Criando Usuário
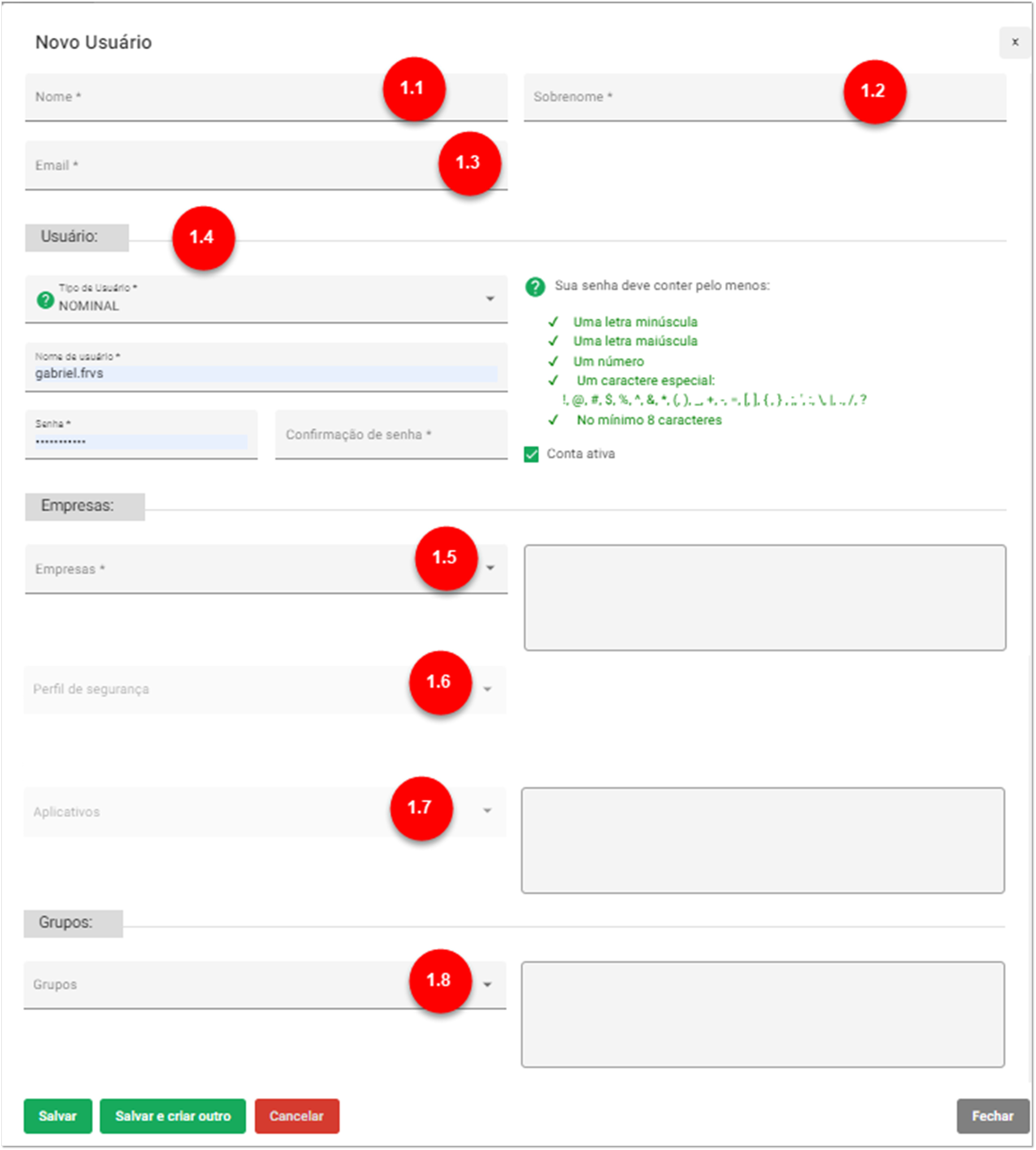
Figura 7 – Novo usuário
1.1Nome: Coloque o nome.
1.2Sobrenome: Coloque o sobrenome.
1.3Email: Digite seu email.
1.4Usuário: Crie o nome de login e a senha do usuário.
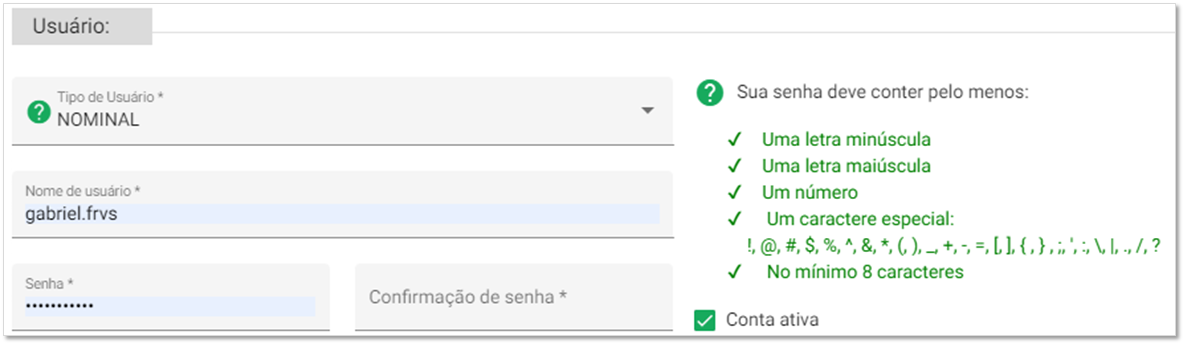
Figura 8 – Usuário
1.5Empresa: Selecione a empresa.
1.6Perfil de segurança: Selecione o perfil do usuário. (Por exemplo, ele pode ter um perfil de ADM, ou de colaborador ou de cliente etc...)
1.7Aplicativos: Os aplicativos são as plataformas que o usuário terá acesso, sendo eles o Workspace, Surface e RM.
1.8Grupos: Selecione os grupos que o usuário vai participar.
Gerenciar grupos
Cadastre um novo grupo.
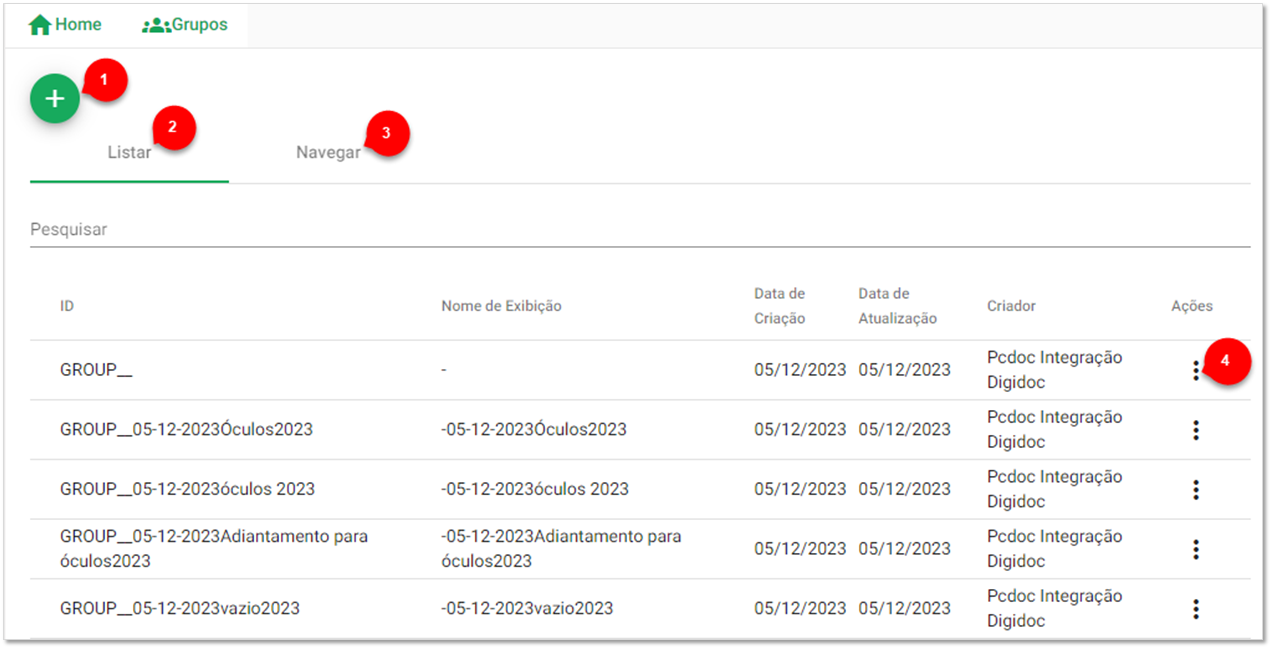
Figura 9 – Tela gerenciar grupos
1Cadastrar Grupo
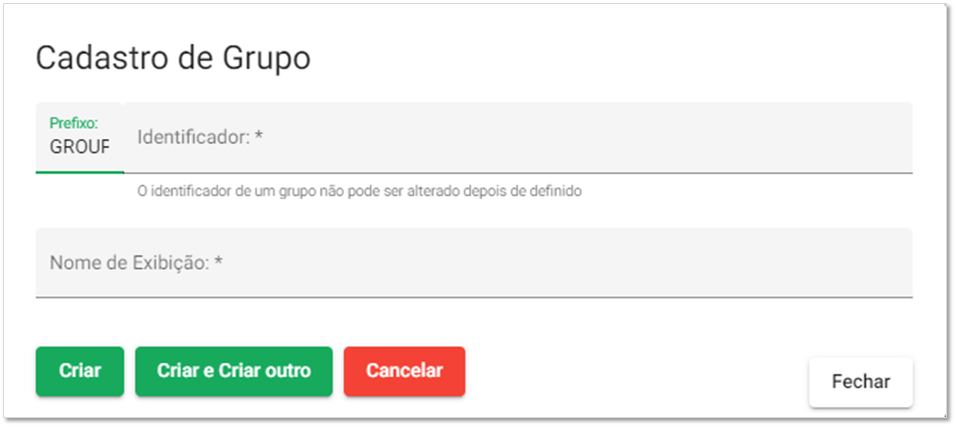
Figura 10 – Cadastro de grupo
-Identificador: Seria um nome único para identificar o nome do grupo e qual processo ele faz parte. Por exemplo se o um grupo que o pessoal do RH vai ter acesso e a empresa se chama COCA COLA o Identificador poderia ser CC_RH ou se a empresa for ÁGUA MINERAL e o grupo for da Diretoria, o identificador poder ser AGML_DIRETORIA.
-Nome de Exibição: Nome do grupo.
-Criar e Criar outro: Criar outro grupo após esse está sendo criado.
2Listar
Lista de grupos criados, pesquise seu grupo após o cadastro.
OBS: Foi criado esse grupo PCDOC_SUPORTE, que tem a função de permitir com que os usuários que estejam dentro dele, consigam participar de empresas de diferentes grupos. Atualmente o surface restringe isso, se o usuário não estiver nesse grupo, não poderá participar de várias empresas de grupos diferentes.
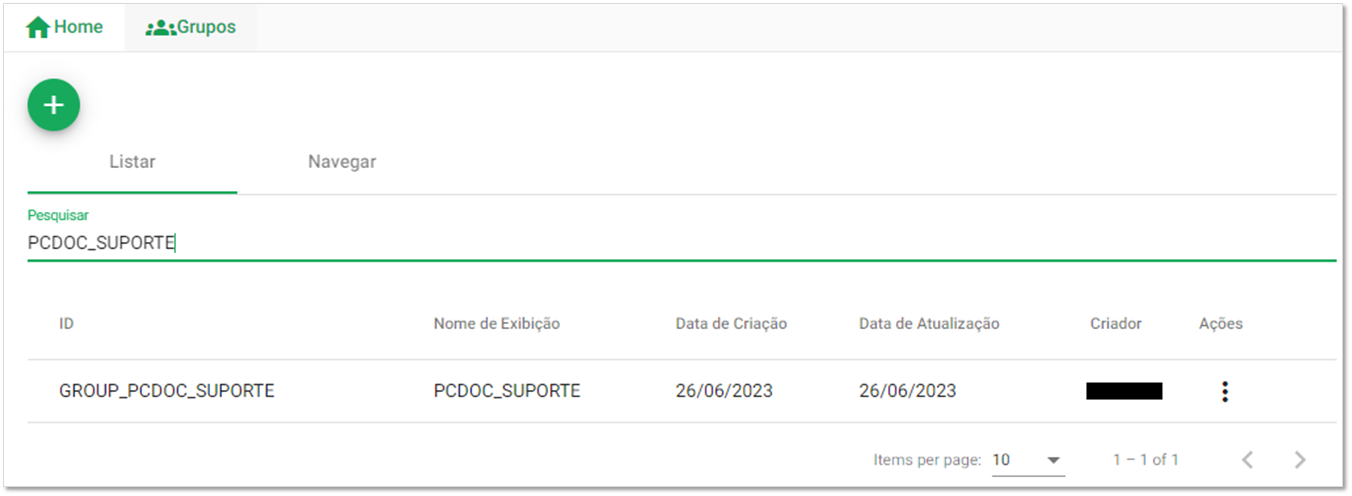
Figura 11 – Listar.
3Navegar
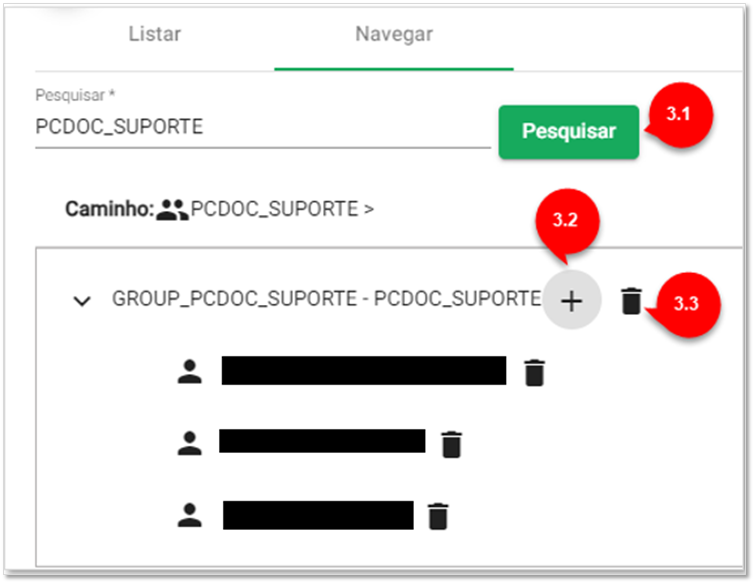
Figura 12 – Navegar.
3.1Pesquisar: Pesquise o grupo que deseja.
3.2Adicionar grupo ou usuário: Adicione os usuários ou grupos que fazer parte do seu grupo.
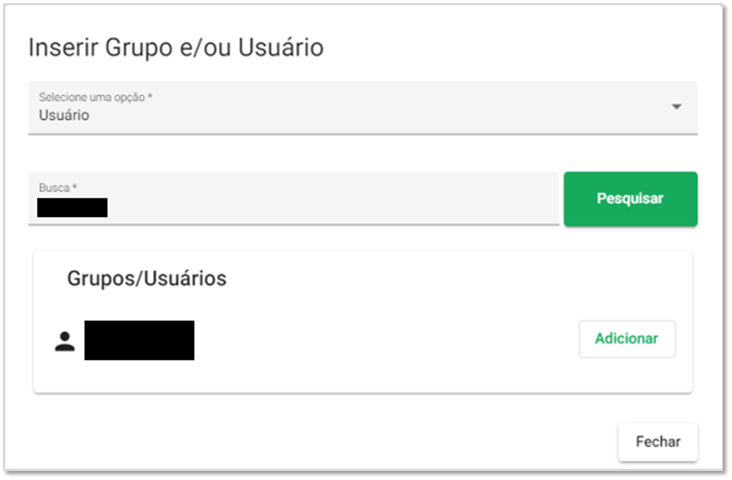
Figura 13 – Inserir grupo ou usuário
3.3Remover: opção de excluir.
4Ações
Editar: Opção de editar o grupo.
Excluir: Opção de excluir o grupo.
Gerenciar Bibliotecas
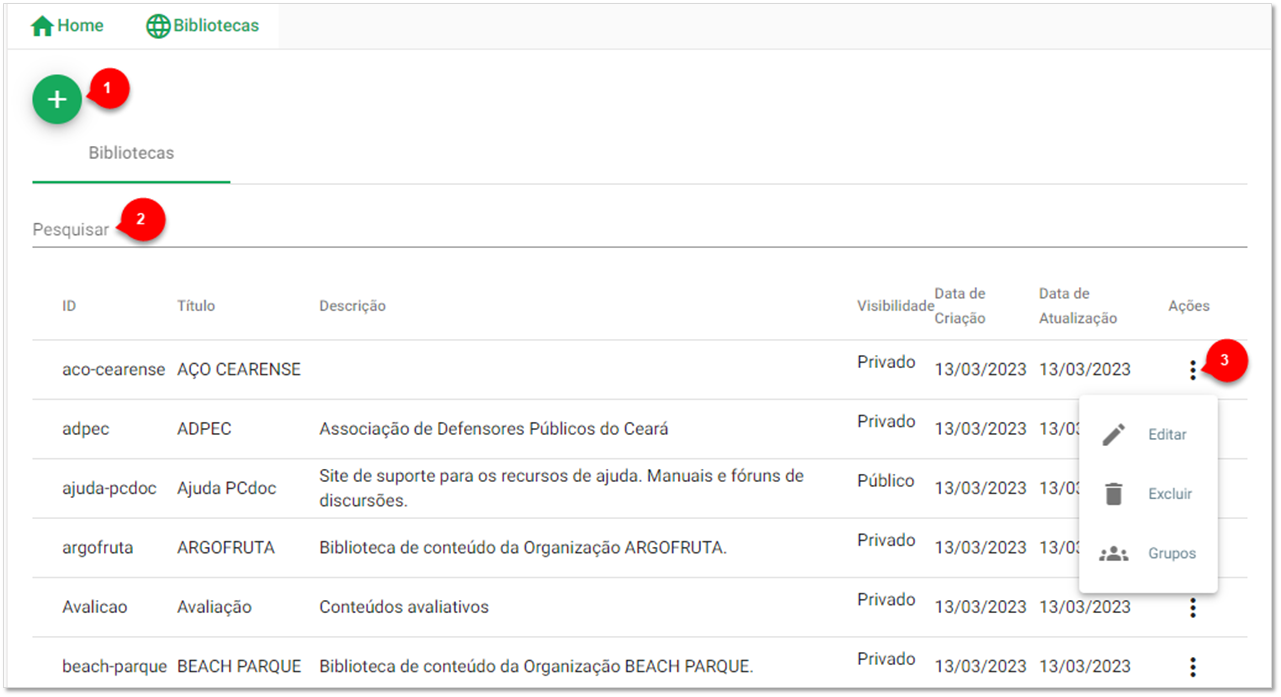
Figura 14 – Tela gerenciar bibliotecas.
1Adicionar site
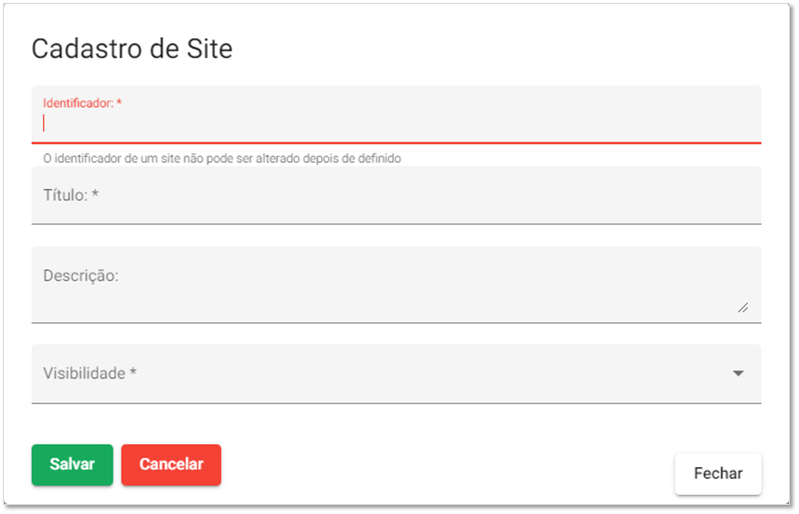
Figura 15 – Cadastro de site
-Identificador: Nome único para identificar a empresa.
-Título: Nome da empresa.
-Descrição: Acrescentar alguma descrição. (Opcional)
-Visibilidade: Se escolher público todos podem ver e privado só usuários autorizados.
2Pesquisar
3Ações
Editar: Opção de editar
Excluir: Opção de excluir
Grupos: Adicionar grupo que vão ter permissão na biblioteca.