Captura de dados
 Figura 1 – Componentes da Captura
Figura 1 – Componentes da Captura
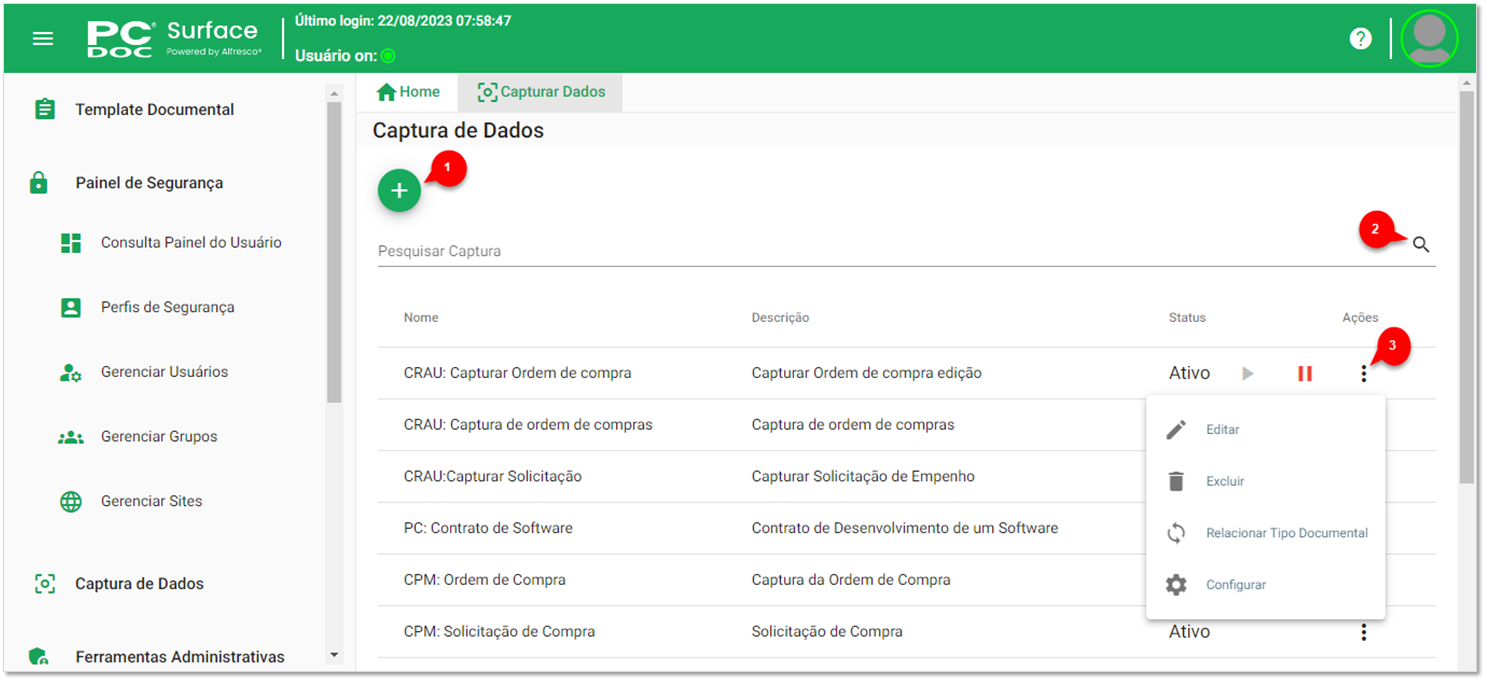 Figura 2 – Lista de Captura
Figura 2 – Lista de Captura
1Capturar Dados: Aqui você cadastra a sua captura de acordo com a sua necessidade, dar um nome, uma descrição e seleciona a empresa que se está trabalhando.
Lembrando que o nome seria de acordo com o documento que se quer trabalhar, como um Recibo, Ordem de Compra, Solicitação de compra, um contrato etc.
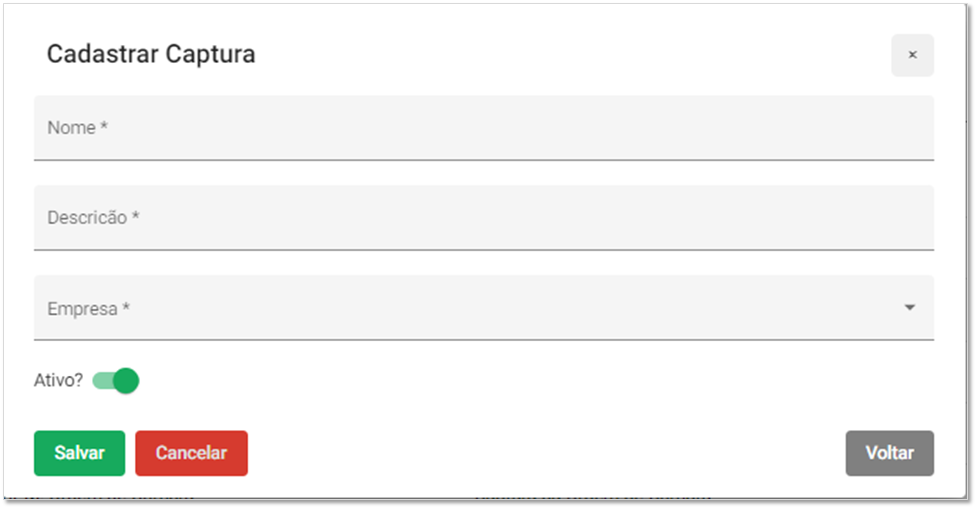 Figura 3 – Cadastrar Captura
Figura 3 – Cadastrar Captura
2Pesquisar Captura: Pesquise sua Captura após cria-la.
3Ações
3.1Editar: Aqui você pode editar sua Captura já criada, pode alterar o nome, a descrição e a empresa.
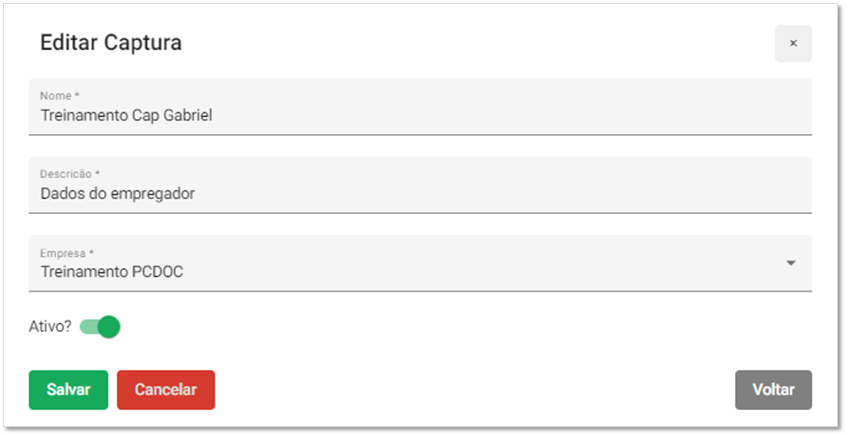 Figura 4 – Editar Captura
Figura 4 – Editar Captura
3.2Excluir: Aqui se pode excluir a Captura criada, mas ATENÇÃO ao escolher essa opção, além de excluir a Captura, exclui-se também todos os dados e atributos atrelados a ela, sem possibilidade de reversão.
 Figura 5 – Excluir Captura
Figura 5 – Excluir Captura
3.3Relacionar Tipo Documental: É necessário fazer a relação do Tipo Documental e Captura já criados.
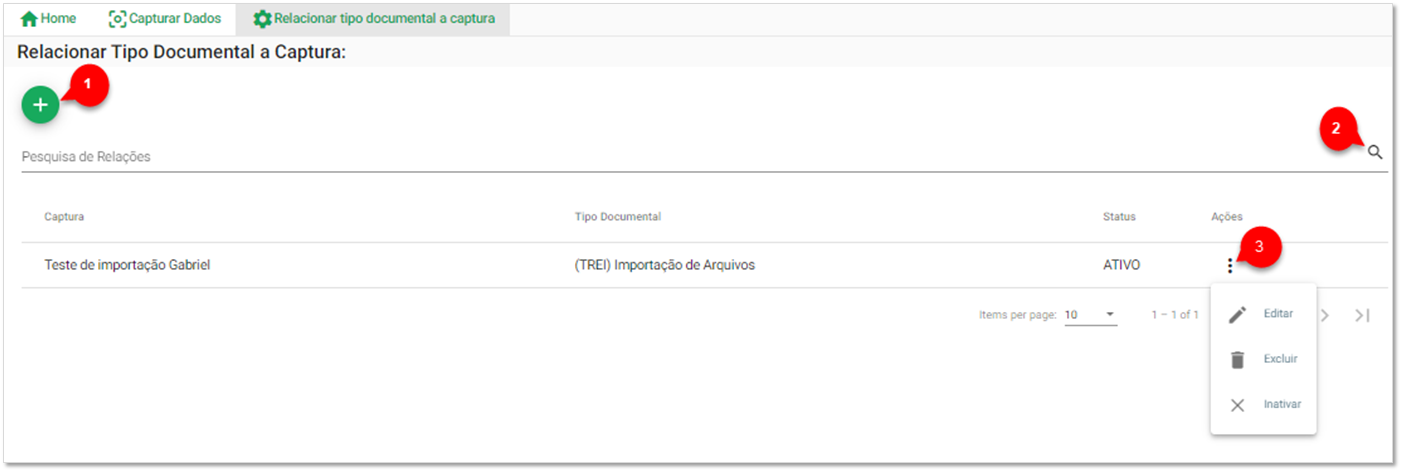 Figura 6 – relacionar tipo documental
Figura 6 – relacionar tipo documental
1Criar relação dos tipos Documentais
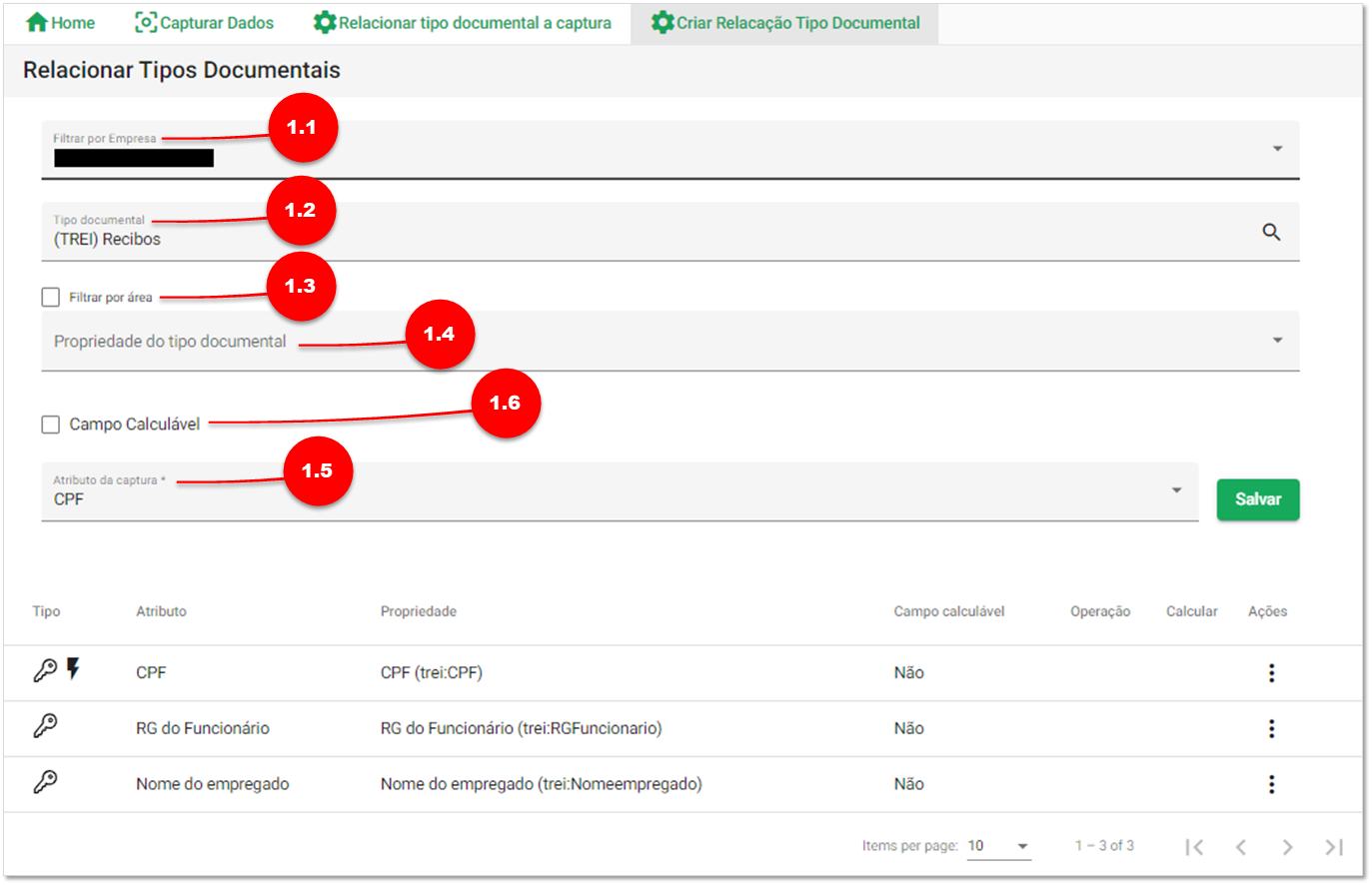 Figura 7 – relacionar tipo
Figura 7 – relacionar tipo
1.1• Empresa: Selecionar a Empresa que se está trabalhando.
1.2• Tipo Documental: Selecionar o Tipo Documental criado.
1.3• Filtrar por área: Filtra os tipos documentais por área da empresa.
1.4• Propriedade do tipo documental: Selecionar a propriedade criada no tipo documental que precisa corresponder com “Atributo da Captura” Quando se cria o Tipo Documental cria-se também as Propriedades que pode ser CPF, CNPJ, NOME DO EMPREGADO etc.
1.5• Atributo da Captura: Selecionar o Atributo correspondente a “Propriedade do tipo documental”, Ex: CPF com CPF, CNPJ com CNPJ, NOME com NOME.
1.6• Campo Calculável: Criação de um cálculo automático de acordo com a necessidade.
 Campo calculável
Campo calculável
• Expressão: Monte a expressão que desejar calcular,clique em adicionar.
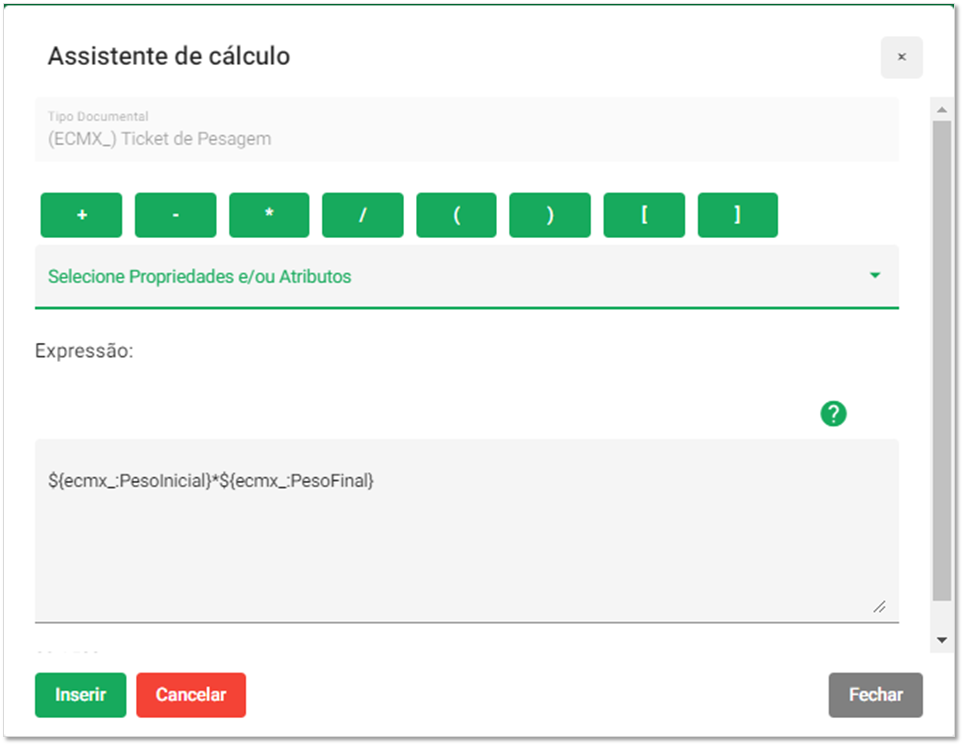 Criar Cálculo
Criar Cálculo
• Atributo da Captura: Selecionar o Atributo correspondente a “Propriedade do tipo documental”, Ex: CPF com CPF, CNPJ com CNPJ, NOME com NOME.
2Pesquisar de relações: Aqui se poder fazer a pesquisa das relações adicionadas.
3Menu Ações:
Editar: O processo já criado em Relacionar Tipos Documentais. Se houver algum erro ou mudança pode-se fazer alterações.
Excluir: Exclui a Relação criada.
Inativar: se torna inviável a utilização da relação dos tipos documentais.
Configurar
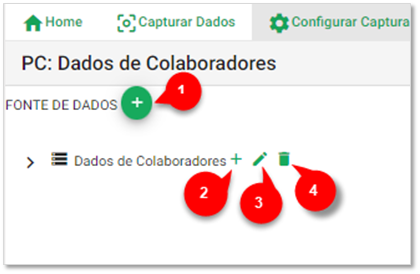
Figura 8 – Configurar
1Criar fonte
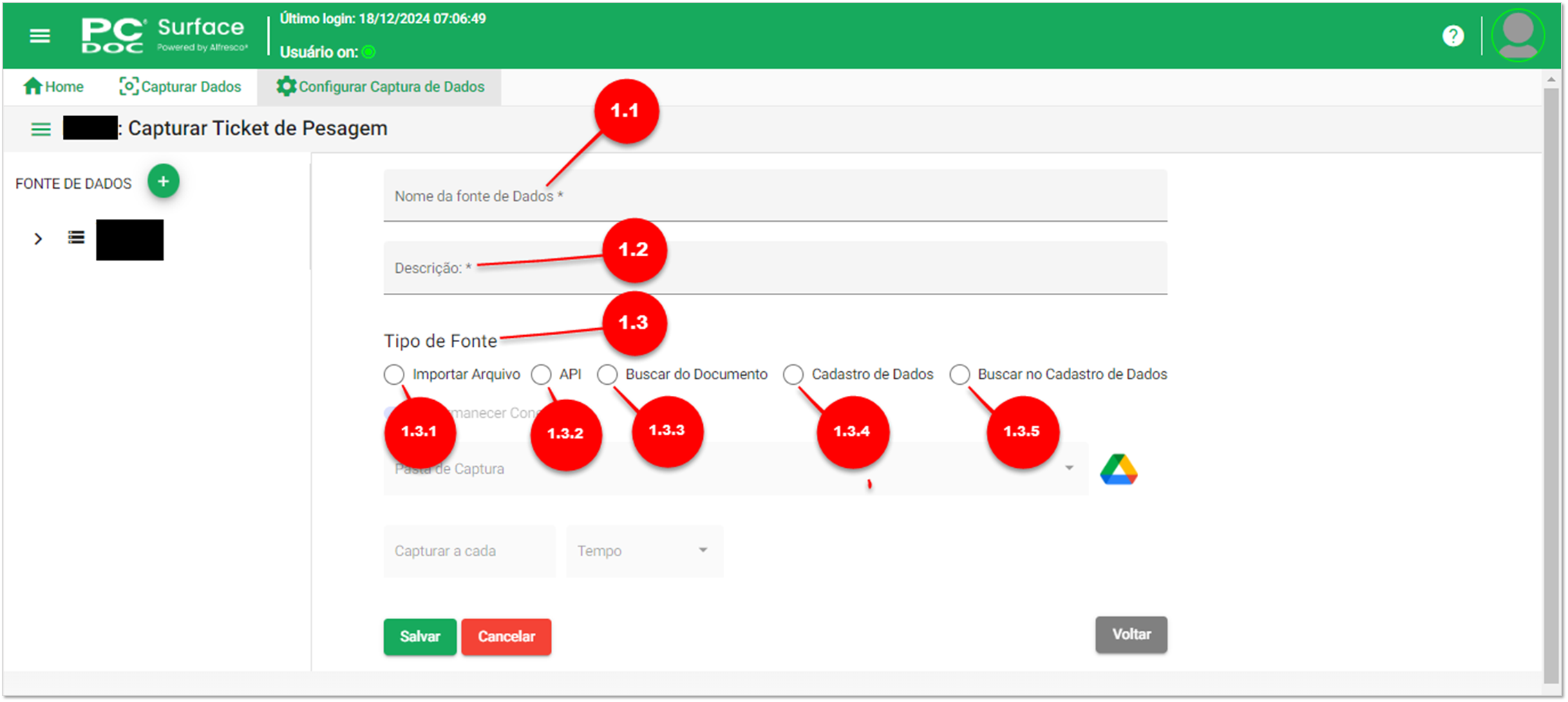
Figura 9 - Criação da fonte de dados
1.1Nome da fonte de dados: Colocar o nome da fonte coerente com o Documento de trabalho.

Figura 10 – Nome da fonte
1.2Descrição: Posssibilidade de detalhar algo do documento.
1.3Tipo de Fonte:
1.3.1Importar Arquivo: Nesse processo a busca pelos Dados no Documento ocorrerá dentro de uma Pasta escolhida em um intervalo de tempo determinado.
Quando clicar nesta opção pela primeira vez, será necessário efetuar o Login para acessar o Drive, onde ocorrerá o processo.

Figura 11 – Login no Drive
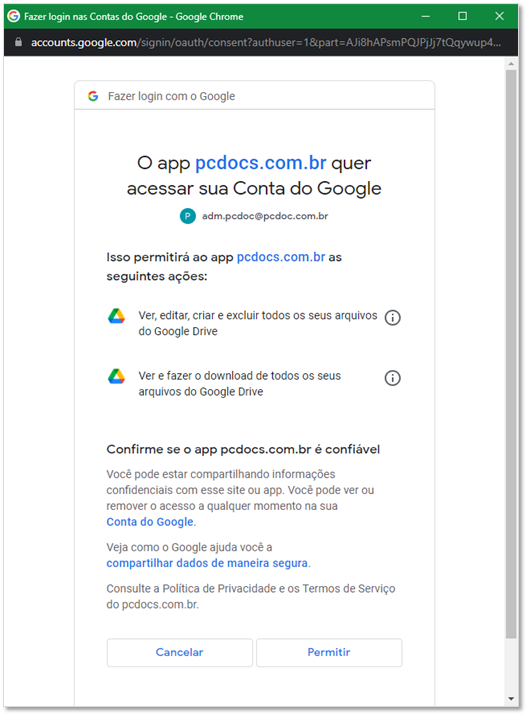
Figura 12 – Login no drive
Após o Login:
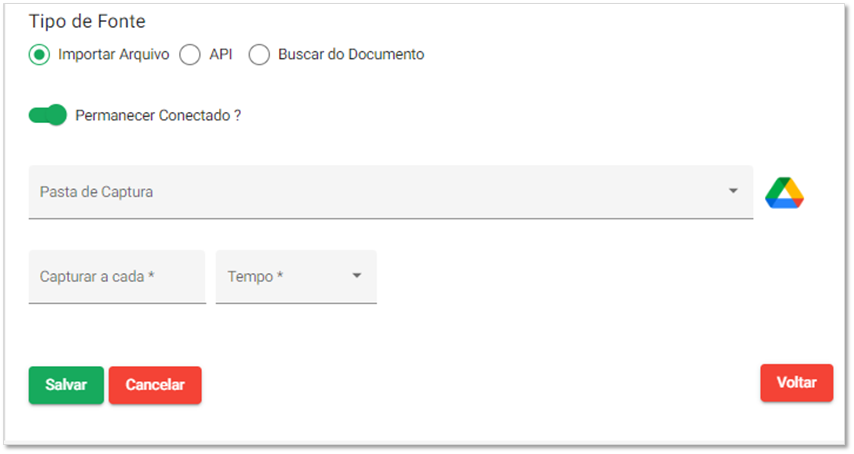 Figura 13
Figura 13
Em Pasta de Captura você seleciona a Pasta no Drive onde acontecerá a Captura dos Dados, em Capturar a cada escolherá o intervalo de Tempo que quer que a Captura ocorra sendo Dias ou Horas.
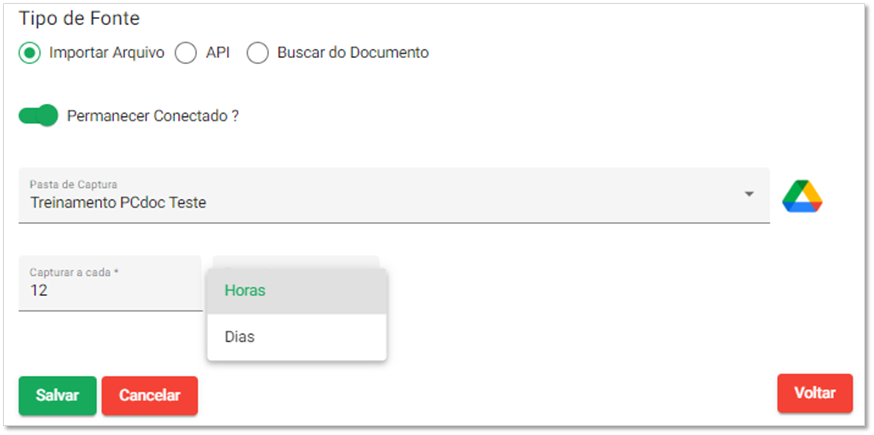 Figura 14 – Tipo de fonte
Figura 14 – Tipo de fonte
1.3.2• API: A API Vision é uma tecnologia que utiliza inteligência artificial e machine learning para analisar e interpretar imagens. Esse tipo de API é capaz de capturar informações visuais, como textos, objetos, rostos, logotipos e cenários, convertendo esses elementos em dados digitais utilizáveis. O processo de captura funciona em três etapas: Entrada: A imagem é enviada para a API, geralmente nos formatos JPEG, PNG ou WebP. Processamento: A API analisa a imagem utilizando algoritmos avançados para identificar e extrair informações visuais, como textos por OCR (Reconhecimento Óptico de Caracteres), objetos, rostos e outros elementos. Saída: Os resultados são retornados em formato JSON, contendo os dados processados, como o texto identificado, as coordenadas de objetos e classificações da imagem. Essa tecnologia é amplamente utilizada em diversas aplicações, como reconhecimento de documentos, moderação de conteúdo, identificação de produtos e leitura de códigos. A API Vision facilita a automatização de tarefas visuais com rapidez e precisão.
1.3.3• Buscar do Documento: Buscar dados dentro do documento.
1.3.4• Cadastro de dados: Busca os dados do cadastro de dados no Workspace.
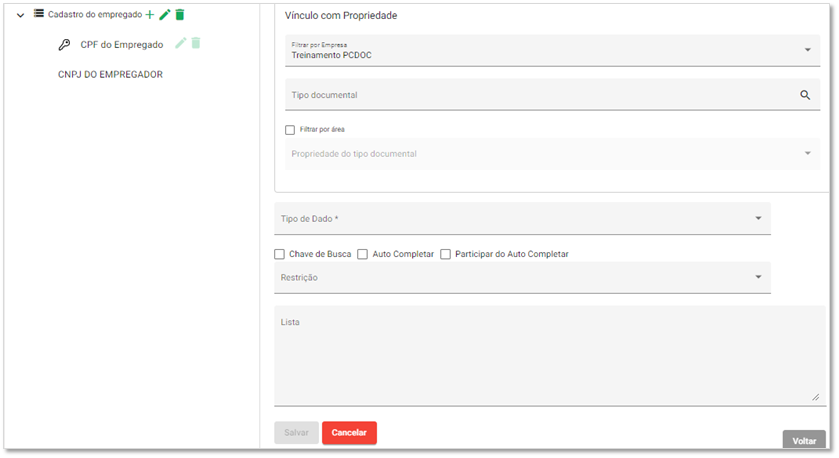 Figura 15 – Cadastro de dados
Figura 15 – Cadastro de dados
• Filtrar por empresa: Selecione a empresa.
• Tipo documental: Selecione o tipo documental.
• Propriedade do tipo documental: Selecione a propriedade desejada no cadastro.
• Tipo de dado: Para dizer se o atributo é texto, número, data etc.
• Restrição: Selecione uma restrição.
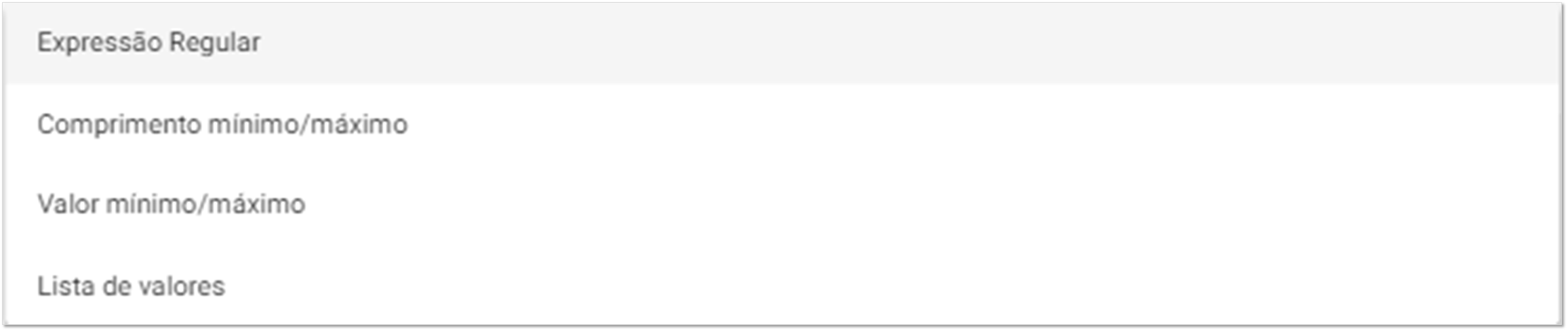 Figura 16 – Restrição
Figura 16 – Restrição
• Expressão Regular: Selecione a expressão regular ou crie uma.
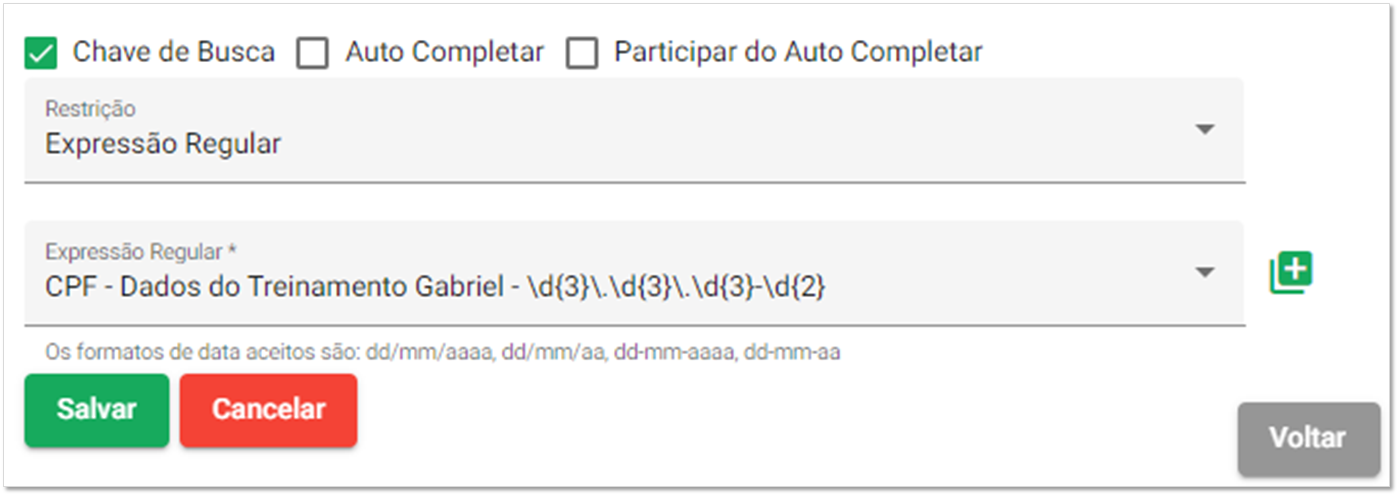 Figura 17 – Expressão Regular
Figura 17 – Expressão Regular
• Comprimento mínimo/máximo: Selecione um Comprimento mínimo e um Comprimento máximo.
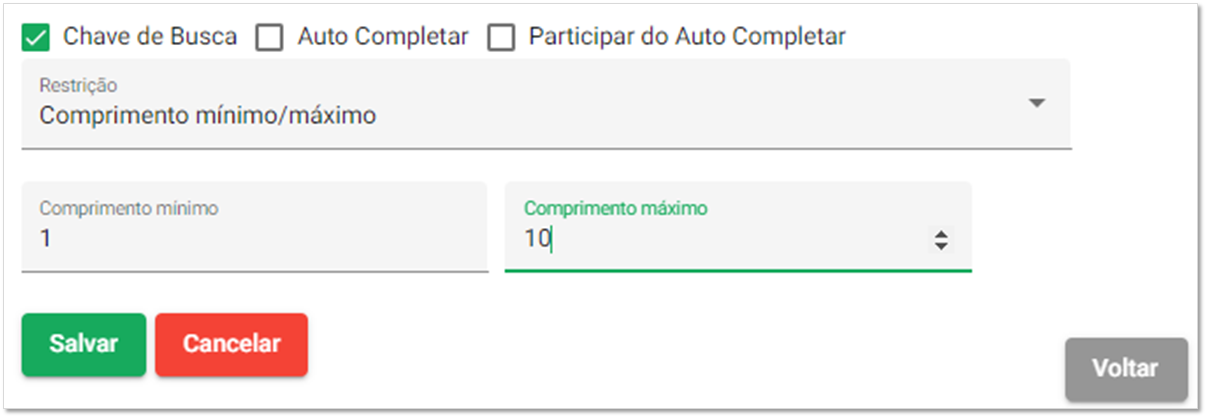 Figura 18 – Comprimento mínimo/máximo
Figura 18 – Comprimento mínimo/máximo
• Valor Mínimo/máximo: Selecione um valor mínimo e um valor máximo.
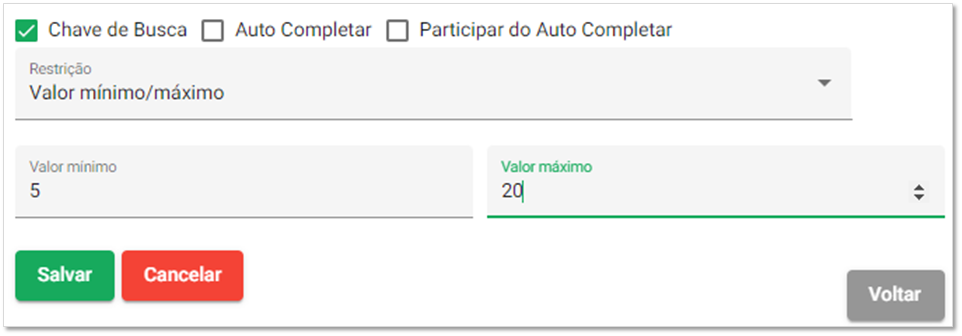 Figura 19 – Valor Mínimo/máximo
Figura 19 – Valor Mínimo/máximo
• Lista de valores: Selecione os valores que deseja na sua lista.
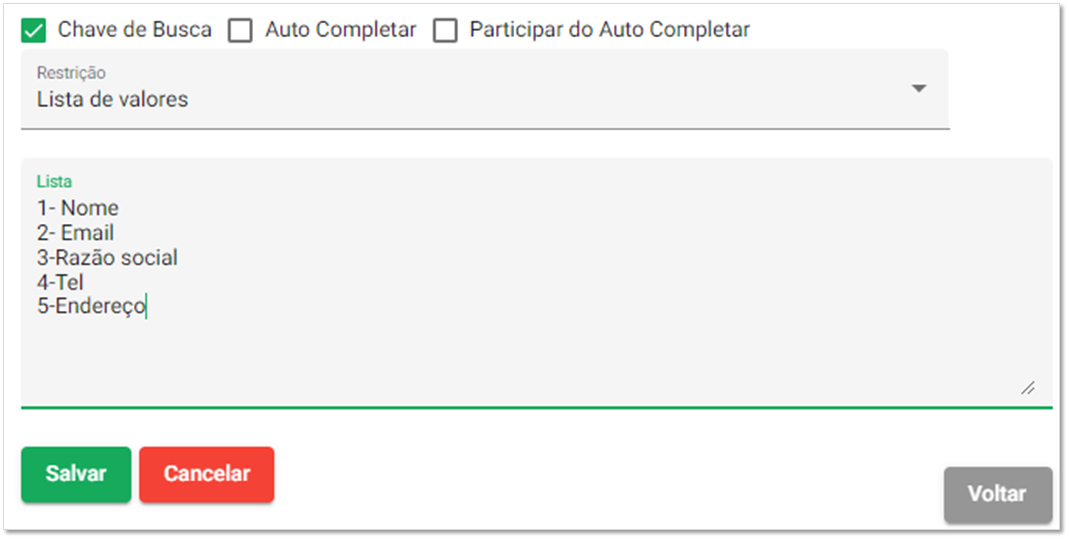 Figura 20 – Lista de valores
Figura 20 – Lista de valores
1.3.5Buscar no Cadastro de Dados:
2Adicionar Atributo (CPF, CNPJ, Nome etc.): Adicionar o atributo desejado, e os dados que se quer buscar dentro do Documento.
Figura 21 - Vincular propriedade(desmarcada)
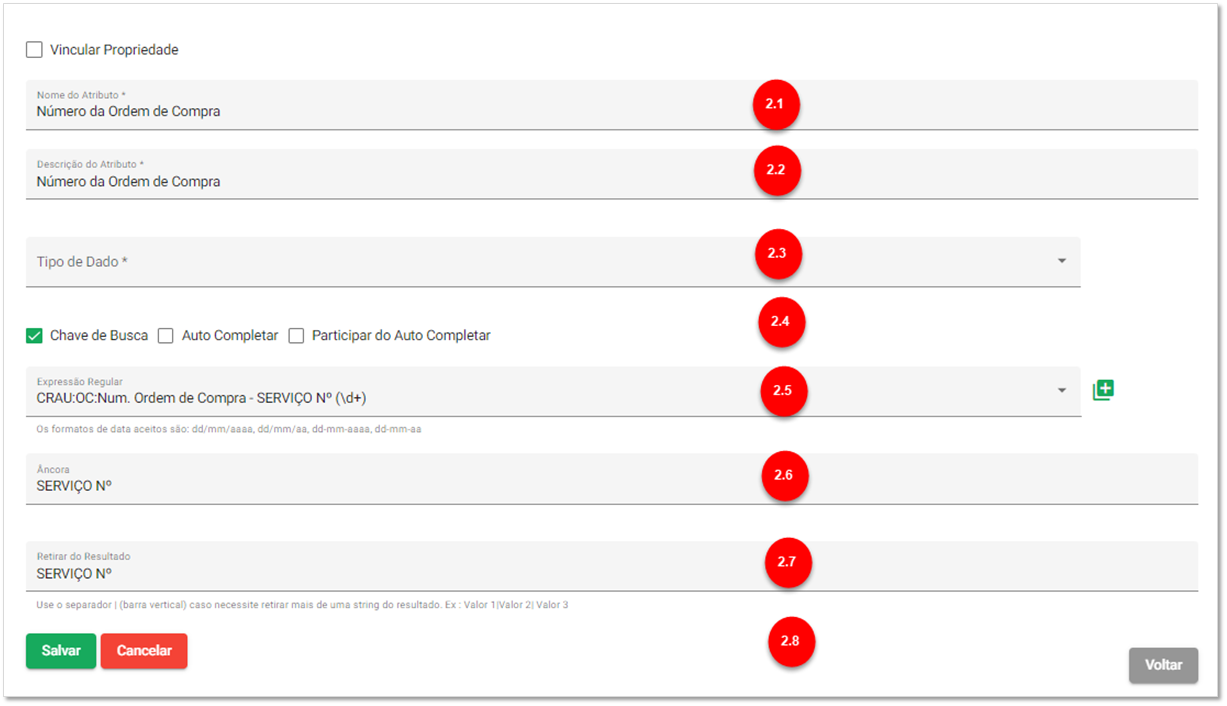 Figura 22 – Tela de criação dos atributos
Figura 22 – Tela de criação dos atributos
2.1Nome do Atributo: CPF, CNPJ, Nome, Competência etc.
2.2Descrição do Atributo: Detalhes do Atributo.
2.3Tipo de Dado: Informar se o atributo é texto, número, data etc.
2.4Chave de Busca: se for Importar Arquivo a busca acontecerá a partir da chave de buscar que for selecionada, se for o CPF então a partir do CPF ele irá buscar os outros Atributos.
Autocompletar:
Participar do Autocompletar:
2.5Expressão Regular:
2.6Âncora: É o que vem antes do atributo desejado no documento.
Em um Documento se quer buscar e nele está “CPF: 184.110.262.42” a âncora será “CPF:” E que em outro documento esteja “Delano Souza tem por CPF: 987.758.908.09”, a âncora será “Delano Souza tem por CPF:”
2.7Retirar do Resultado: Campo que você queira tirar do resultado, por exemplo, se a frase for: “Eu tenho um emprego dos sonhos” e no campo retirar do resultado colocar “dos sonhos” a frase vai vir “Eu tenho um emprego”.
2.8Salvar Atributo ou Cancelar: Após terminar os demais campos, pode Salvar o Atributo para concluir e prosseguir ou pode cancelar.
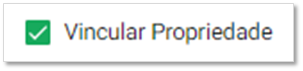
Figura 23 - Vincular propriedade(marcada)
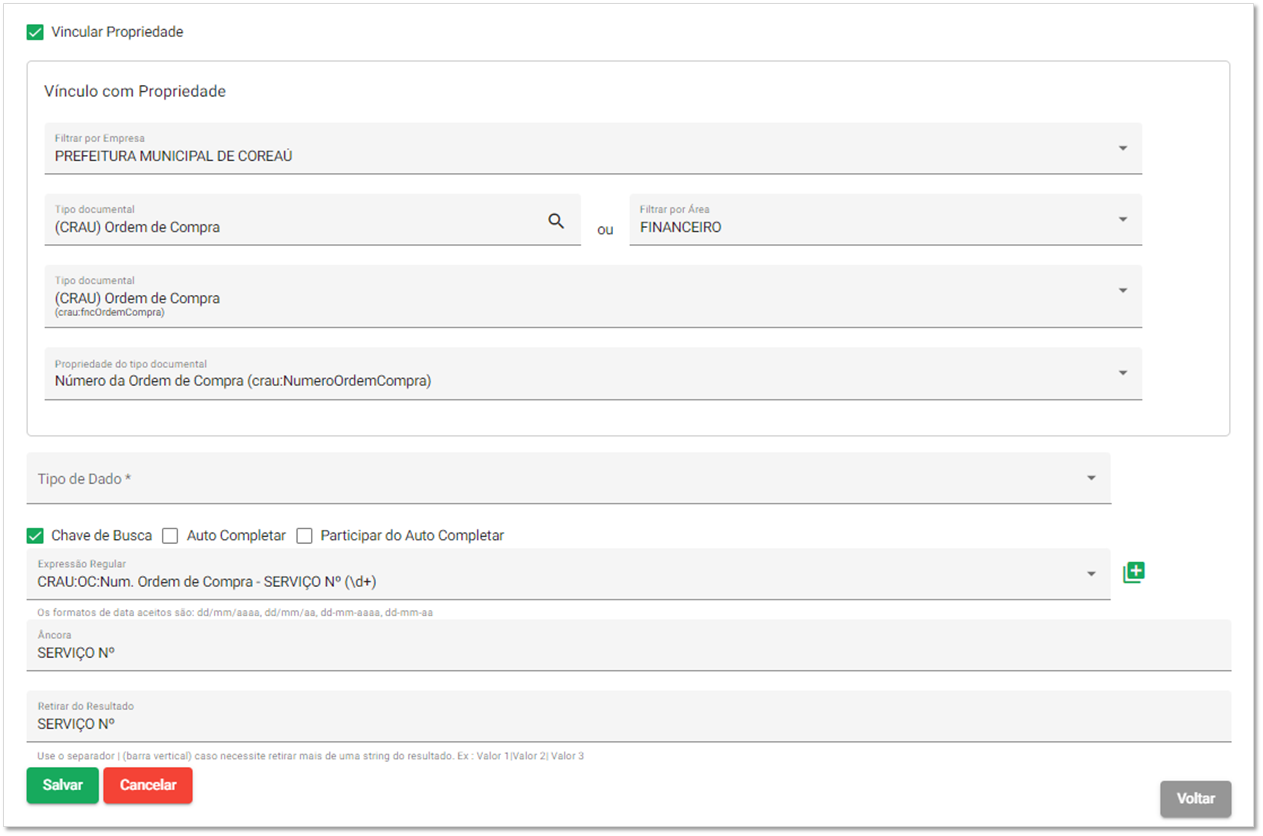 Figura 24 - Etapa preenchida
Figura 24 - Etapa preenchida
3Editar Fonte de Dados: Pode alterar o nome, a descrição e o tipo de busca.
4Excluir Fonte de Dados: Quando selecionar essa opção saiba que a sua fonte já criada será excluída permanentemente.
Status da Captura
 Figura 25 - Status da Captura
Figura 25 - Status da Captura
Testar
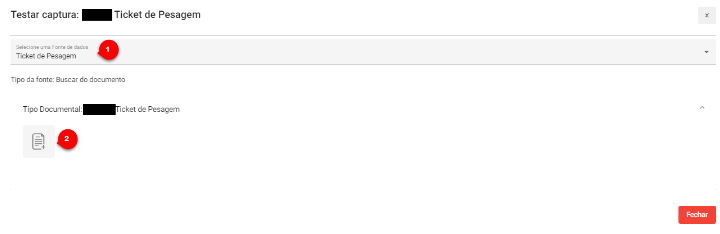 Figura 26 - Etapa de teste
Figura 26 - Etapa de teste
1Selecione uma fonte de dados
2Selecione o Documento da busca